
时间:2021-03-03 15:57:36 来源:www.win10xitong.com 作者:win10
Win10无法保存文件提示找不到文件的情况我认为很多网友都遇到过,甚至有些时候会经常碰到,但是我们不需要惊慌,要是遇到了Win10无法保存文件提示找不到文件问题我们就一起来学习解决他的方法。如果你想让自己的电脑水平有所提高,那这次就来尝试自己手动解决一下吧。小编今天想到一个解决的思路:1、点击"开始菜单",然后点击"设置"按钮。2、接着在打开的设置界面中,点击"更新和安全"即可很简单的搞定了。接下去我们就配合图片手把手的教各位Win10无法保存文件提示找不到文件的详尽处理措施。
推荐系统下载:深度系统Win10纯净版
1.单击“开始菜单”,然后单击“设置”按钮。
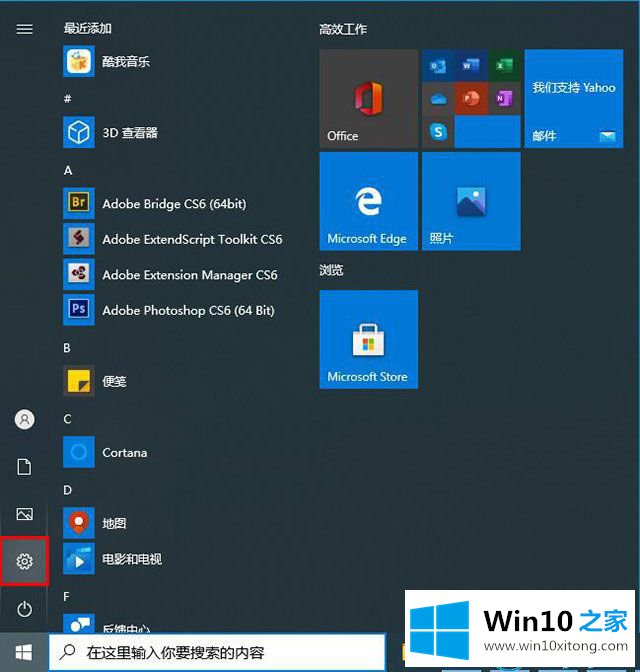
2.然后在打开的设置界面点击“更新和安全”。
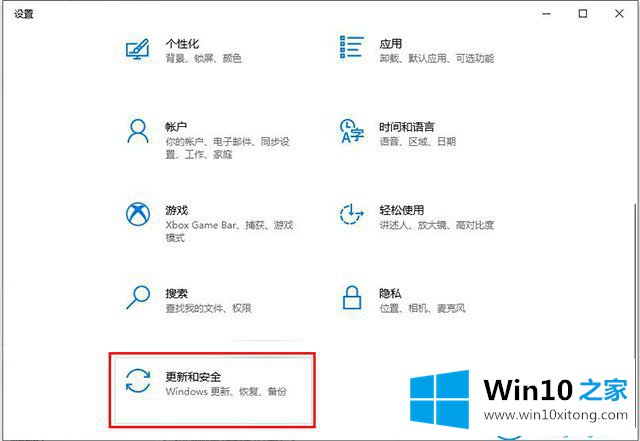
3.然后在打开的界面左侧点击“Windows安全中心”,然后在页面右侧点击“打开Windows安全中心”。
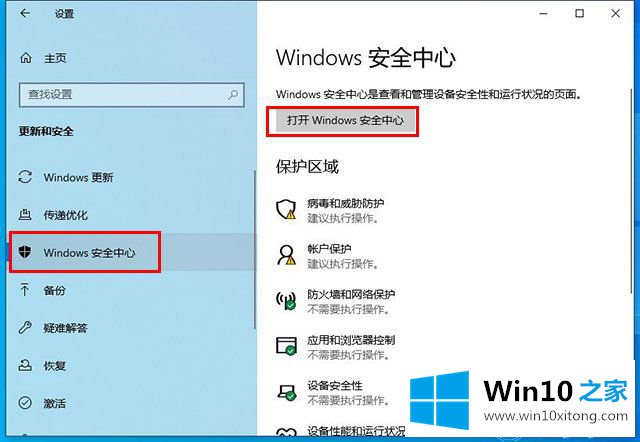
4.然后单击左侧的“病毒和威胁防护”,然后在右侧的“病毒和威胁防护”设置下找到它,然后单击“管理设置”。
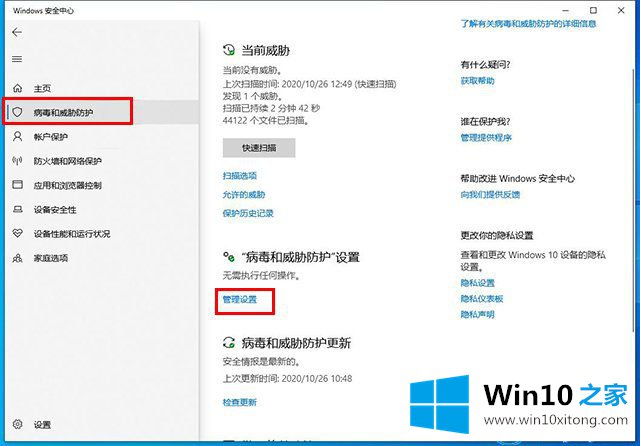
5.向下滚动到底部,找到“文件夹受限访问”,然后单击“管理受控文件夹访问权限”。
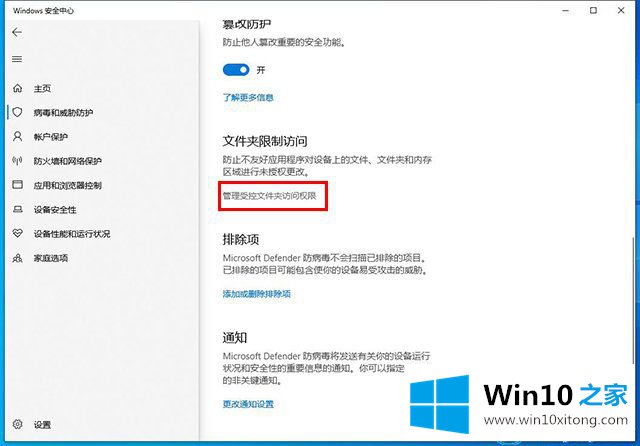
6.关闭“文件夹受限访问”功能按钮。
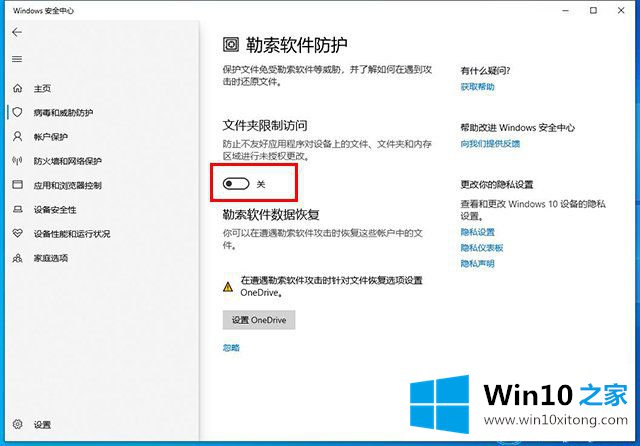
这是如何解决Win10无法保存文件的问题,以及找不到文件的提示。
更多关于win10系统的教程请关注win10 Home官网。
到这里,小编已经把Win10无法保存文件提示找不到文件的详尽处理措施全部给大家说得很详细了,当然解决Win10无法保存文件提示找不到文件的问题方法肯定是多种多样的,如果你有更好的办法,可以留言和小编一起来讨论。