
时间:2021-03-02 10:42:07 来源:www.win10xitong.com 作者:win10
我们在使用电脑的时候遇到了win10官方下载教程问题确实比较难受,说真的,可能一些系统高手在遇到win10官方下载教程的时候都不知道怎么弄。要是想自己来解决win10官方下载教程的问题,我们在查阅很多资料后,确定这样的步骤可以解决:1、搜索网页win10下载,点一下下载Windows10连接2、进到下载win10网页页面,点一下下边的马上下载专用工具就完美处理了。你看完下面的详细教程,就会知道win10官方下载教程的具体步骤。
今日小编推荐系统下载:雨林木风Win10纯净版
1.搜索win10下载网页,点击下载窗口10连接
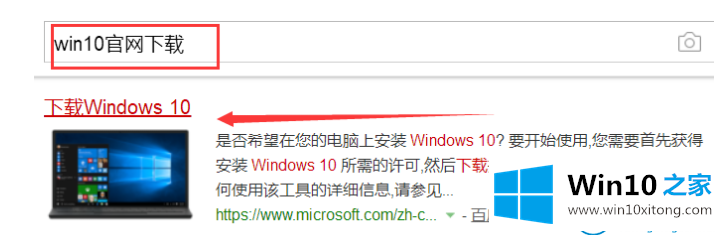
2.进入下载win10网页页面,点击底部立即下载专用工具
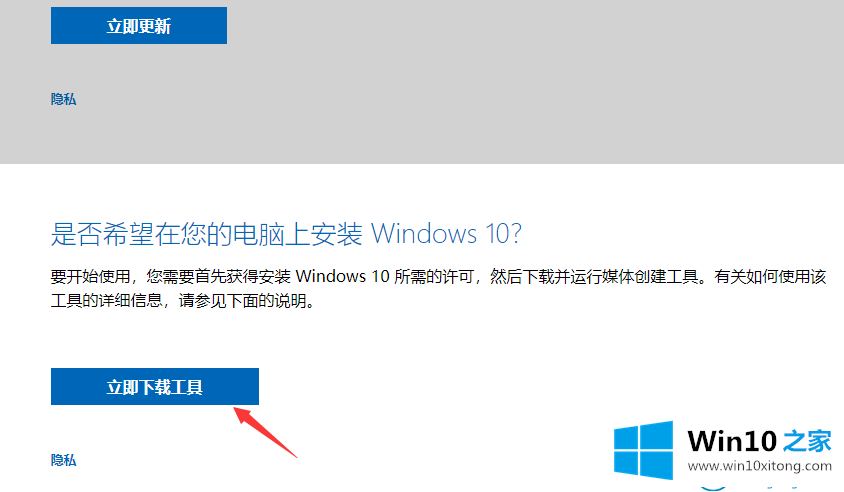
3.在下面的弹出窗口中点击操作,或者打开下载的文档进行操作。
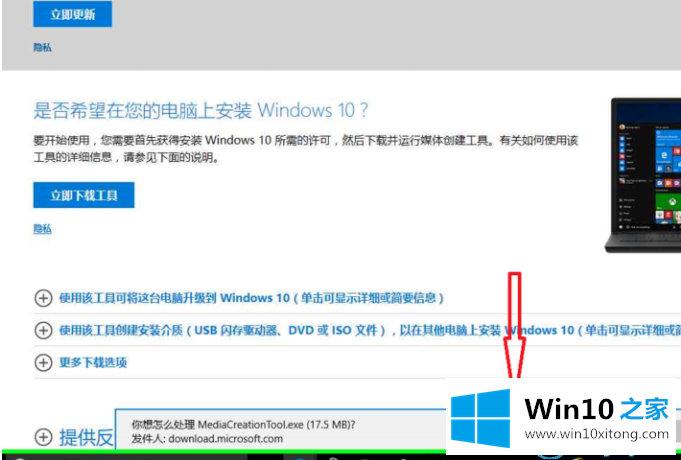
4.点击下载的工具图标
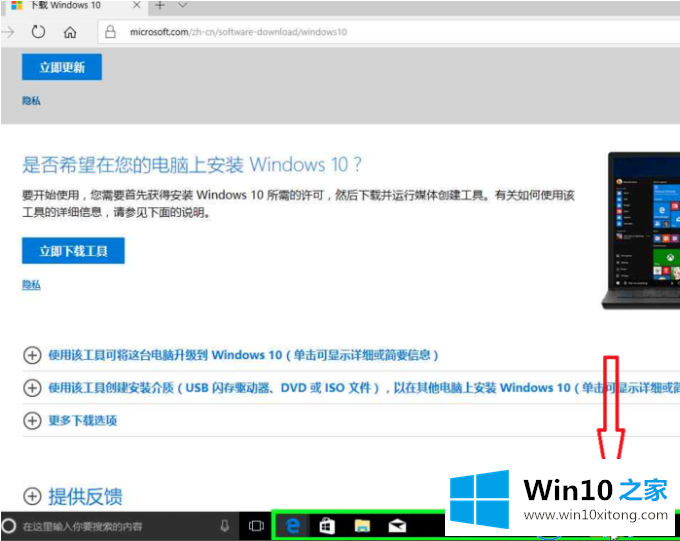
5.接受。
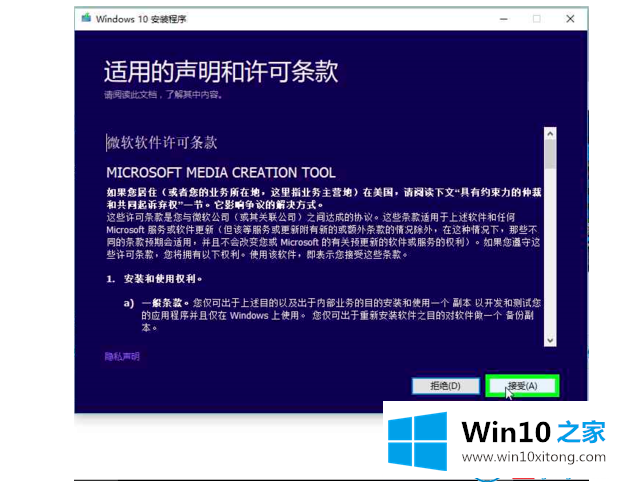
6.选择要在另一台计算机上运行的材料,然后单击“下一步”。
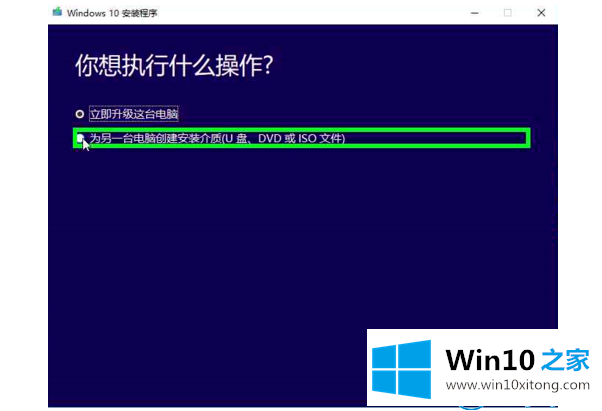
7.取消激活“在此计算机上应用强烈推荐的选项”。
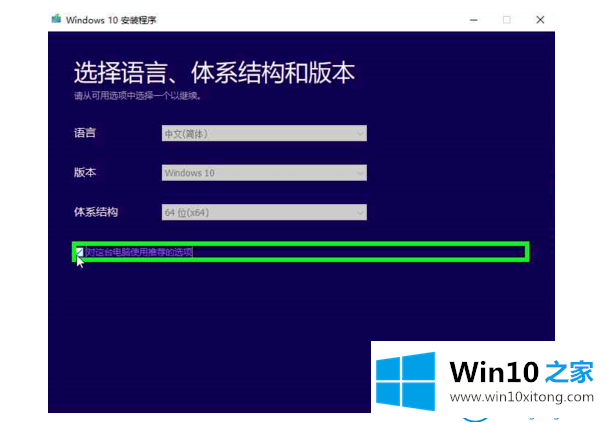
8.系统架构选择两者,然后单击下一步
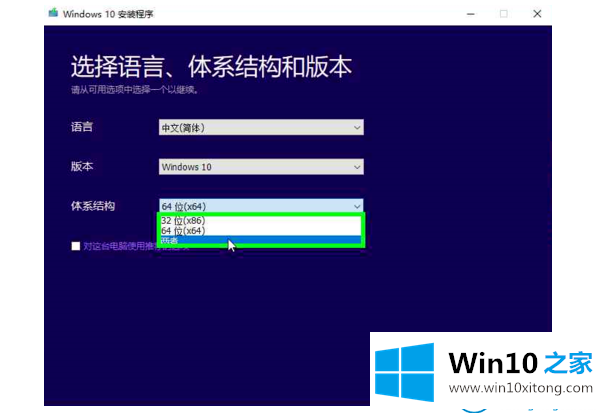
9.点击弹出对话框使其清晰
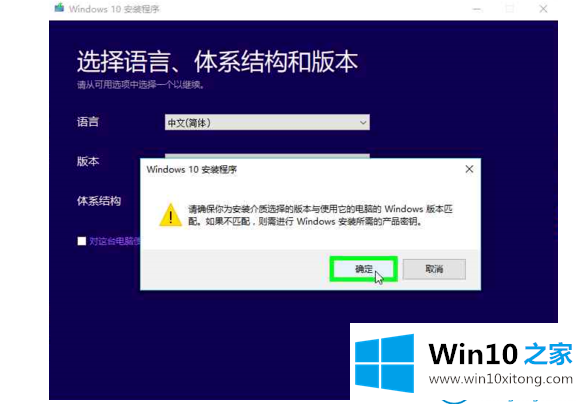
10.选择u盘选项。
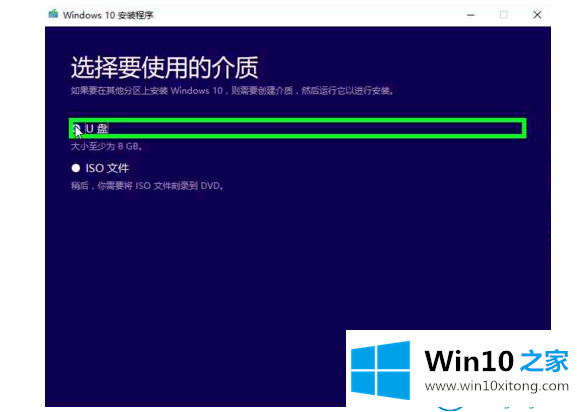
11.选择u盘的本地磁盘。
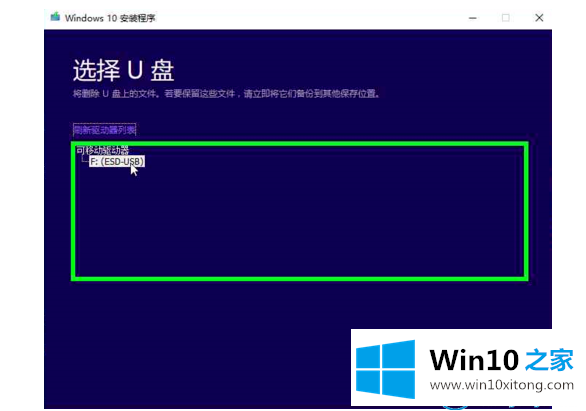
12.以后等win10系统软件下载就行了
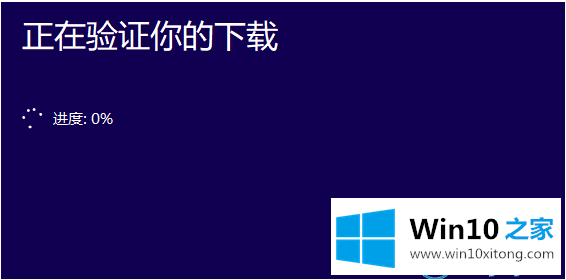
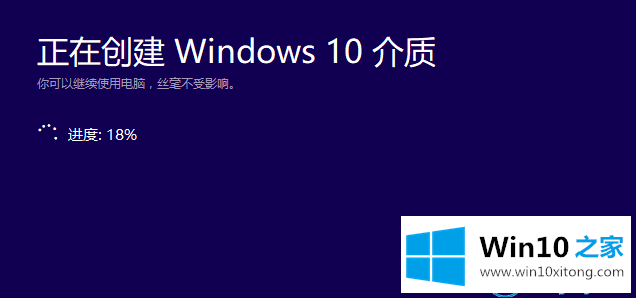
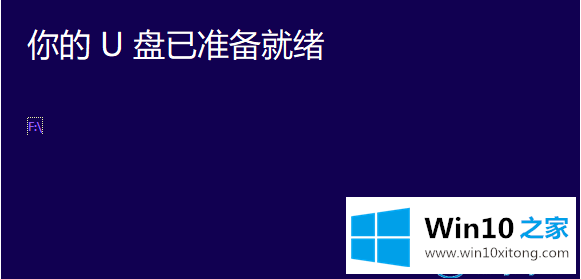
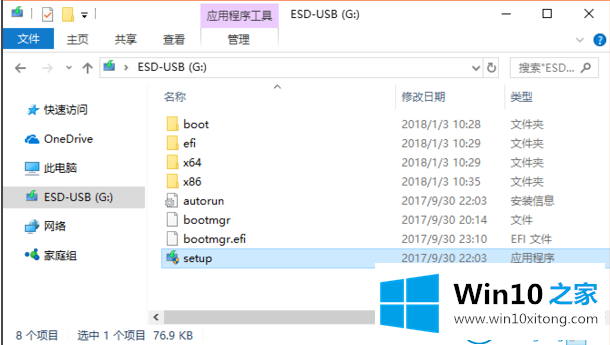
以上是从win10官网下载的示例教程,期待能帮到你。
以上的内容已经非常详细的讲解了win10官方下载教程的具体步骤,希望对你有所帮助。如果你需要更多的资料,请继续关注本站。