
时间:2021-02-26 10:43:19 来源:www.win10xitong.com 作者:win10
有一些网友来告诉小编说win10系统电脑IP地址的情况今天他突然就出现了,遇到win10系统电脑IP地址这种情况的网友其实不在少数,很多网友都遇到了,要是你想不方便向专业人士寻求帮助,其实是可以完全自己独立解决的。小编也在查阅了相关的很多资料后,用这个流程:1、鼠标点击桌面右下角的网络图标,打开"网络和Internet设置"。2、选择以太网,接着点击页面右侧的"更改适配器选项"就能够很好的处理这个问题了。下面就由小编给大家细说win10系统电脑IP地址的教程。
推荐系统下载:笔记本Win10专业版
1.单击桌面右下角的网络图标,打开“网络和互联网设置”。
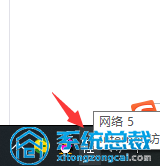
2.选择以太网,然后单击页面右侧的“更改适配器选项”。

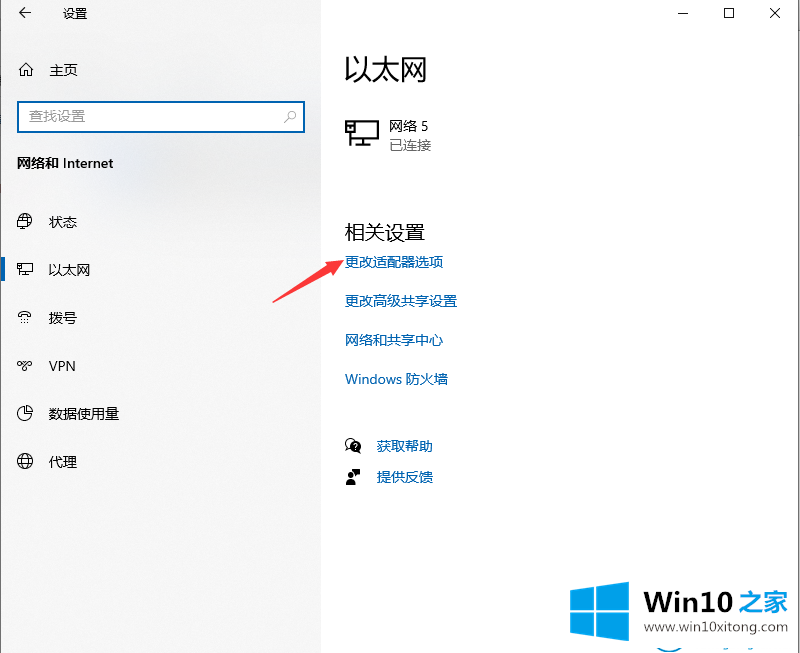
3.找到您正在使用的网络连接,右键单击并选择属性。
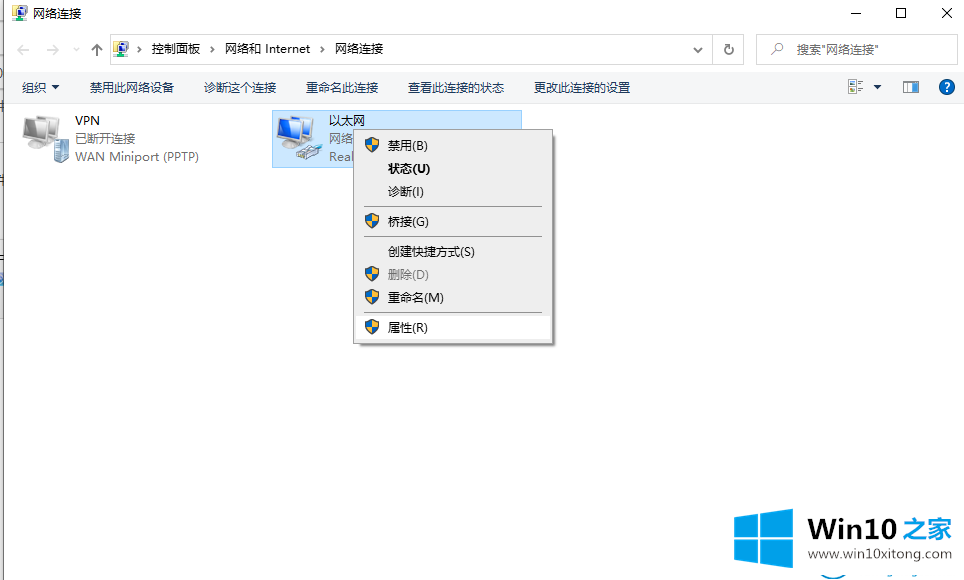
4.双击IPV4设置,打开属性界面,然后“选择使用以下IP地址”,输入IP,点击确定。
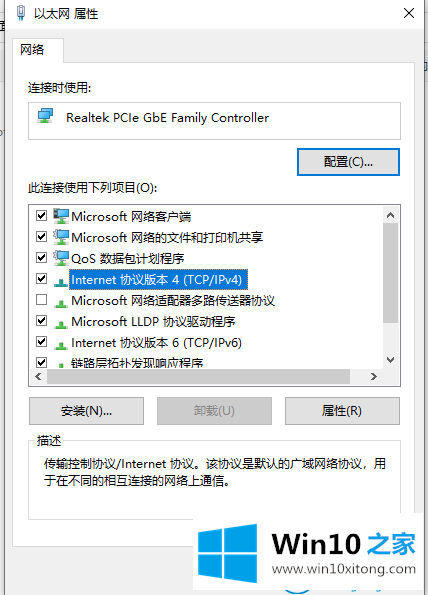
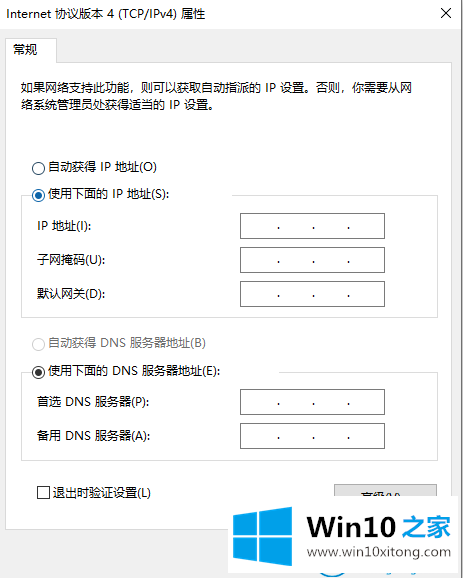
这是如何修改win10家庭边肖带来的Win10系统电脑的IP地址。
更多关于win10系统的教程请关注win10 Home官网。
解决win10系统电脑IP地址的问题就是这么简单,参照以上的内容就可以了,本站还会每天发布很多关于windows系统的相关教程,同时也提供系统下载,请多多关注。