
时间:2021-02-25 02:09:28 来源:www.win10xitong.com 作者:win10
任何电脑系统都会有瑕疵,win10系统也不例外。今天有用户遇到了Win10如何安装的问题,因为很多网友以前都没有遇到过Win10如何安装的情况,所以都不知道解决它的办法。要是你想自己解决而不想找专业人士来解决的话,我们在查阅很多资料后,确定这样的步骤可以解决:1、先将Win10系统免费下载好,所显示。2、将免费下载好的Win10系统的iso文档拷到DVD或USB闪存驱动器或是载入到vm虚拟机中等水平安裝物质,所显示就行了。下面的内容就是今天小编带来的Win10如何安装的详尽操作步骤。
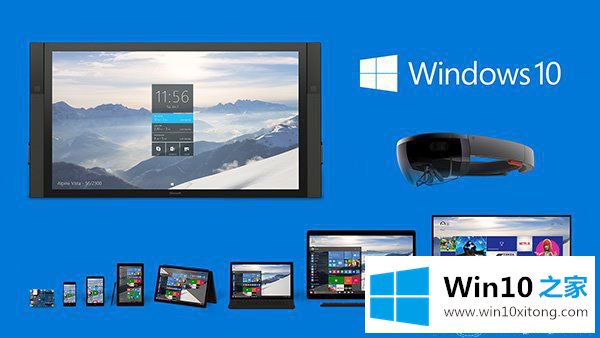
教程中使用的原材料示例:
Win10系统下载链接:http:///win10/
Win10系统怎么安装?
1.先免费下载Win10系统,如下图所示。
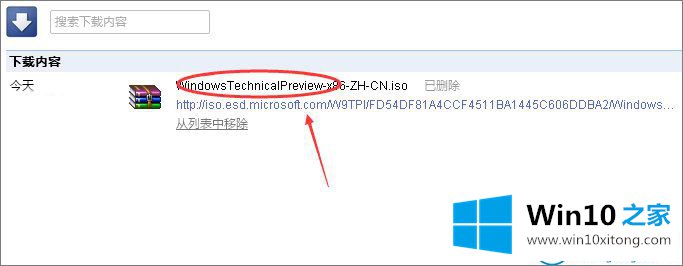
2.将免费下载的Win10系统iso文档复制到DVD或u盘,或者加载到vm虚拟机的中级安装素材中,如下图所示。
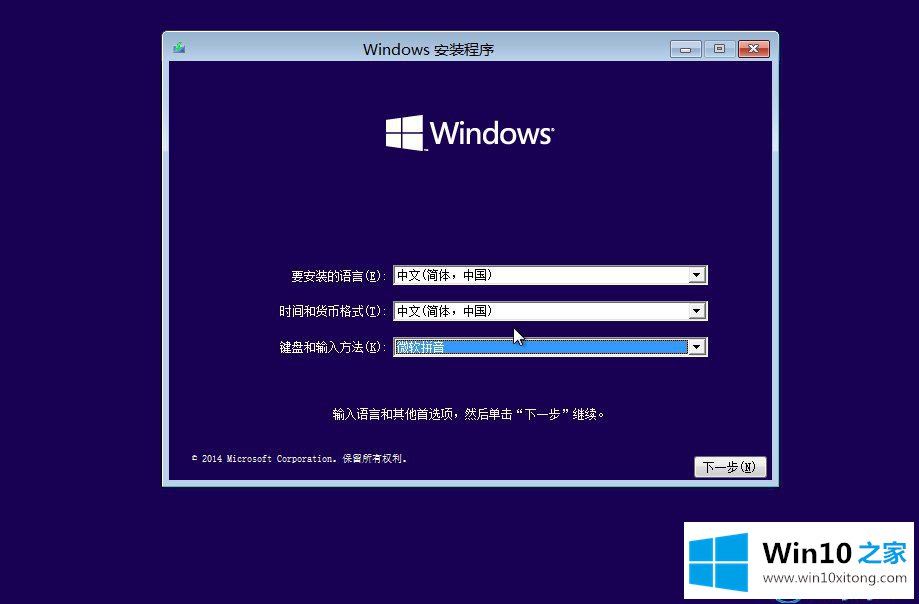
3.然后逐步安装指导电脑正确使用的资料,然后按照流程进行新的升级安装,前进到所选语言页面,如下图所示。
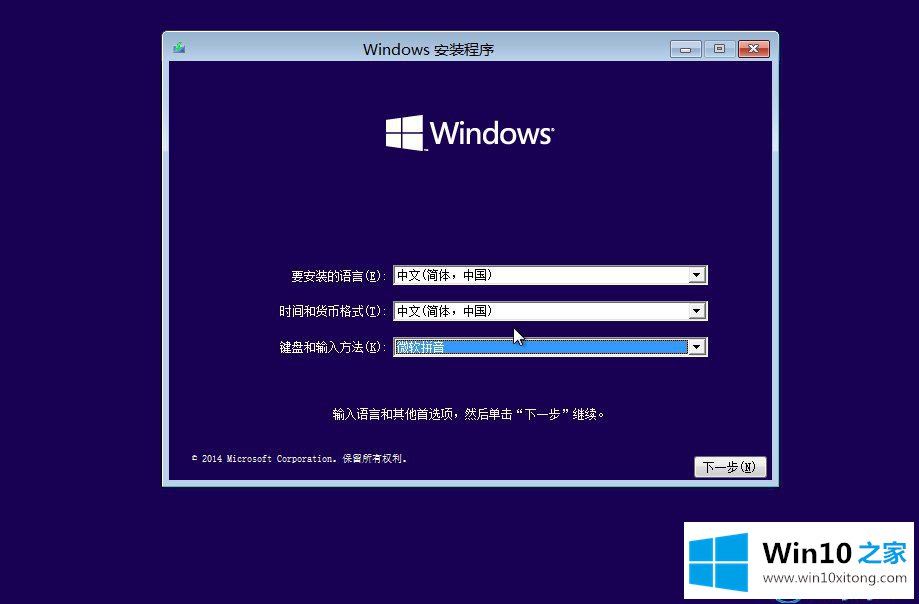
4.点击立即安装,逐步安装Win10,如下图所示。
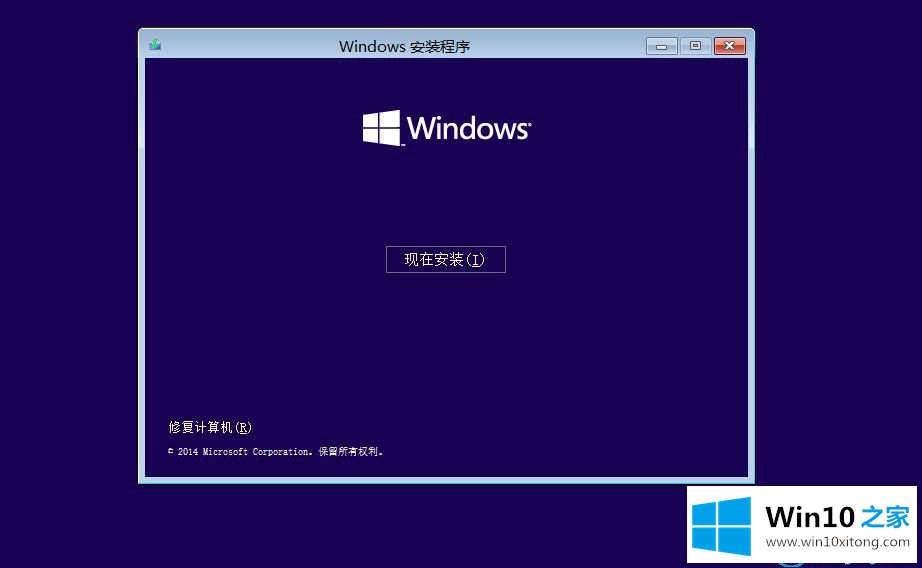
5.点击Win10的验收安装协议,如下图所示。
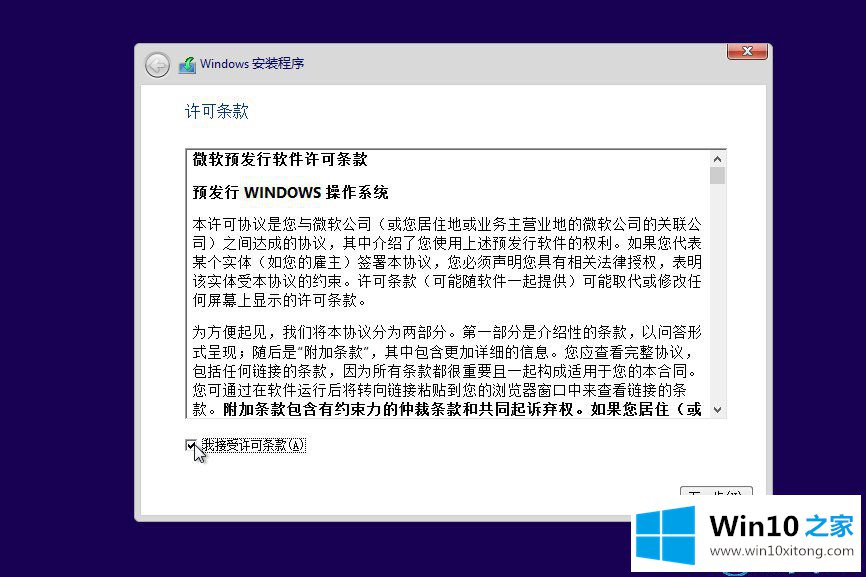
6.点击自定义安装Win10,如下图所示。
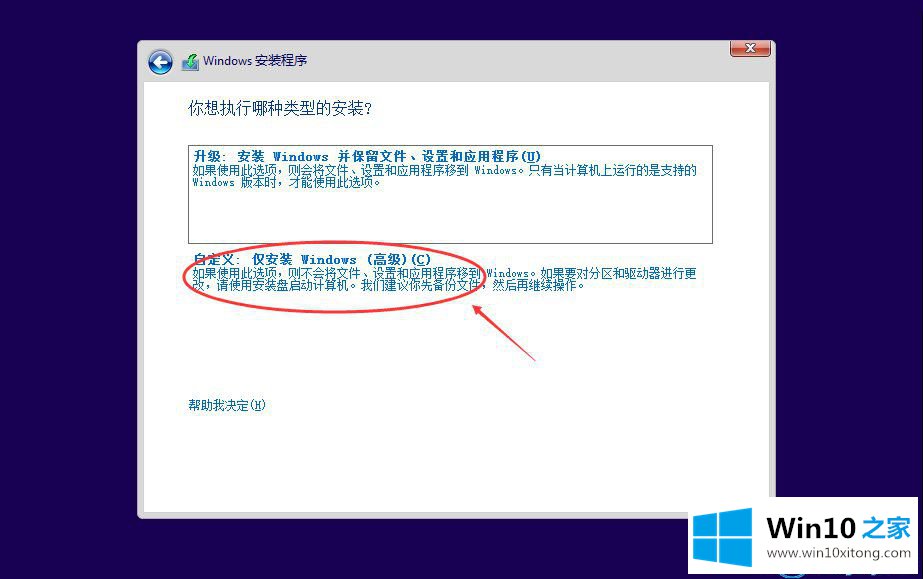
7.点击自定义后,进入Windows安装软件界面,点击新建,新建安装硬盘,如下图所示。
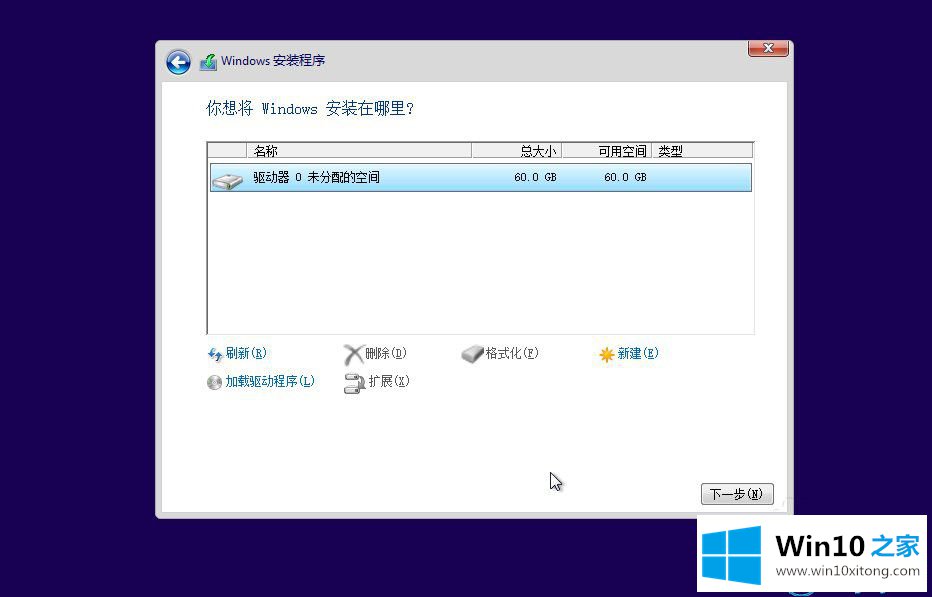
8.选择新创建的硬盘,然后单击恢复出厂设置按钮恢复出厂设置。如下图所示。
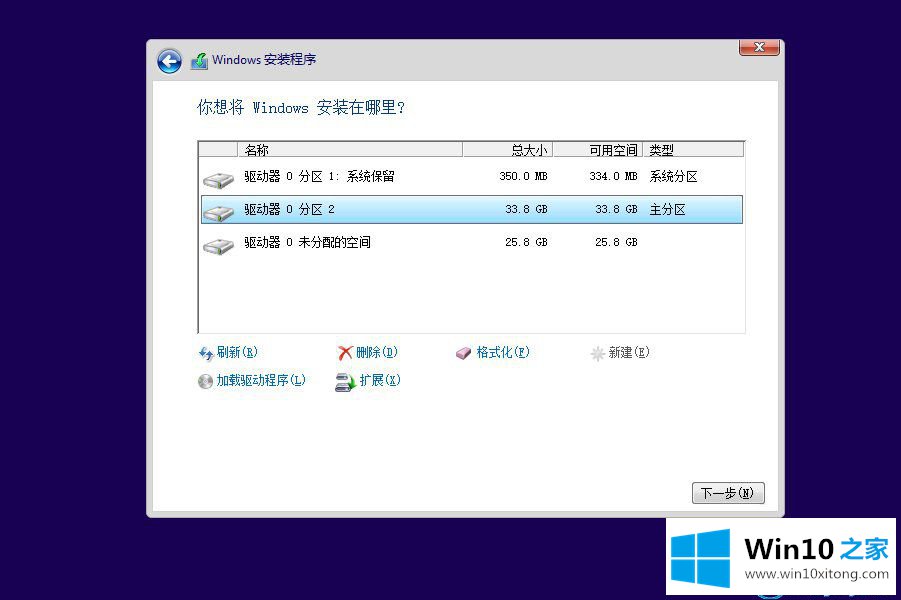
9.点击后弹出恢复出厂设置的警告提示框,点击清楚,如下图。
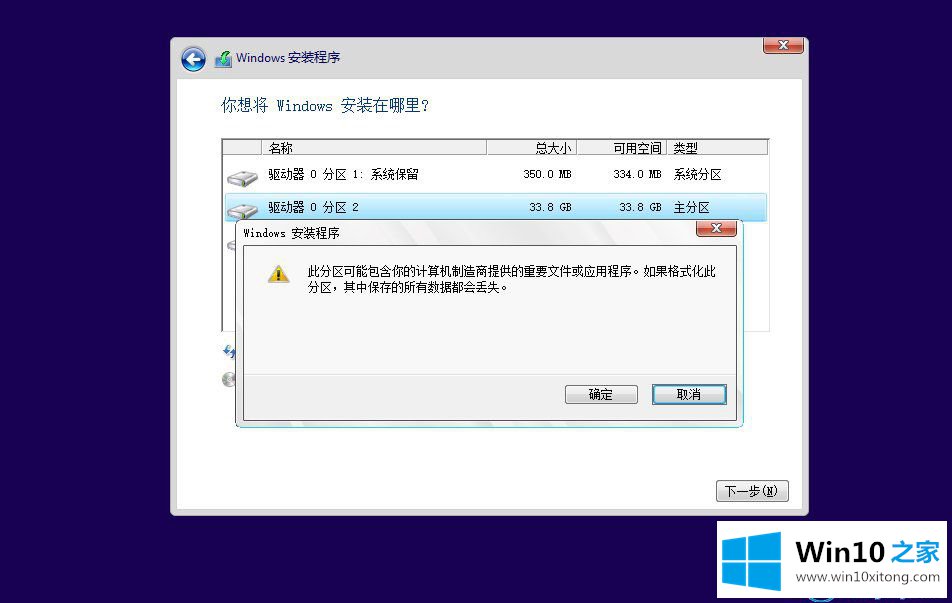
10.恢复出厂设置后,点击下一步,宣布安装Win10的流程,如下图所示。
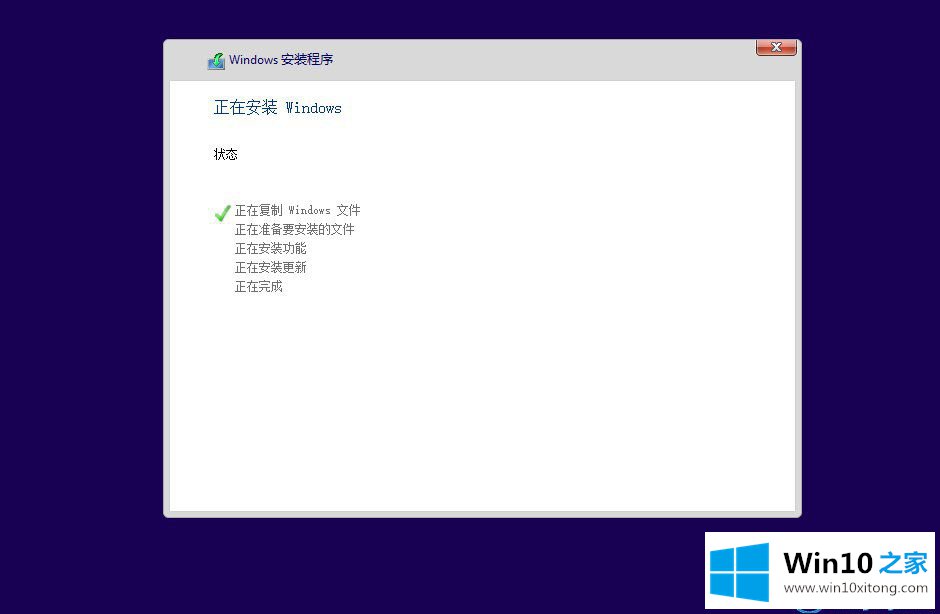
11.大约一两分钟后,提前准备,继续安装Win10,如下图所示。
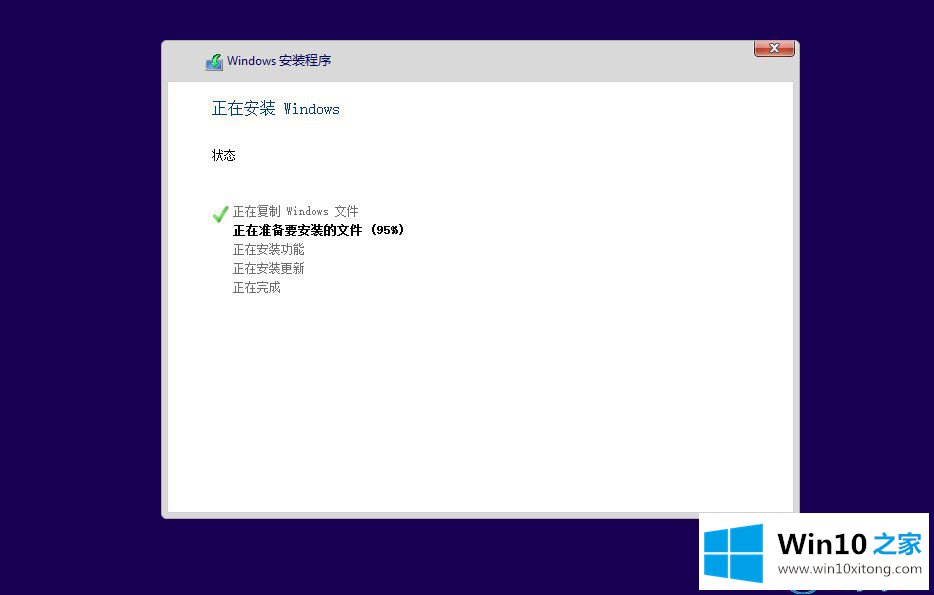
12.安装完毕,如下图所示。
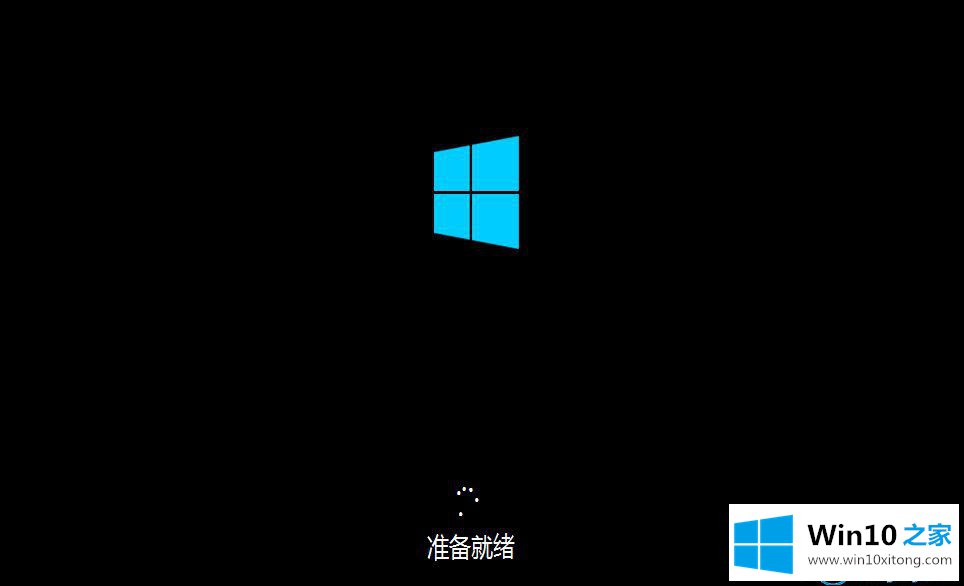
13.提前准备好机械设备,如下图所示。
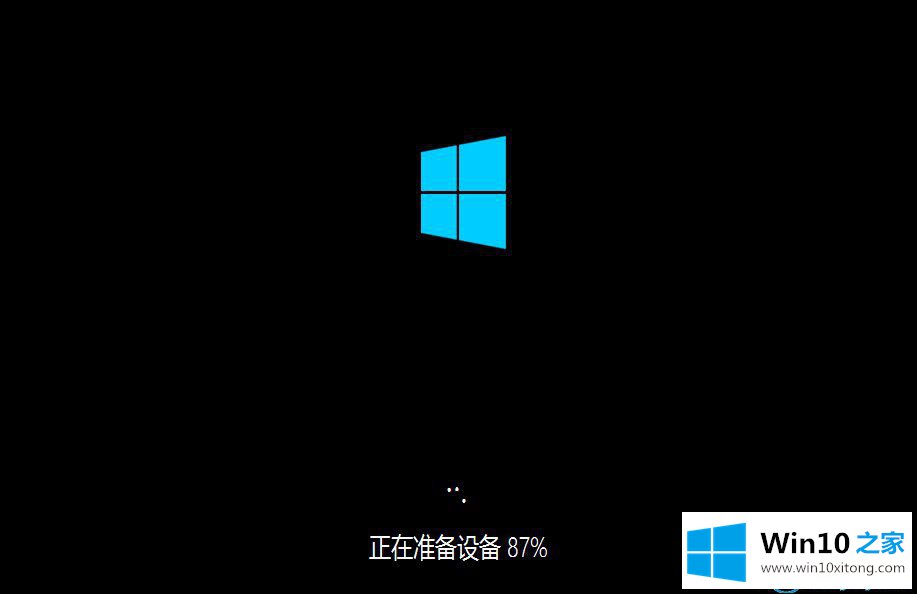
14.安装Win10后,进入设置页面,如下图所示。
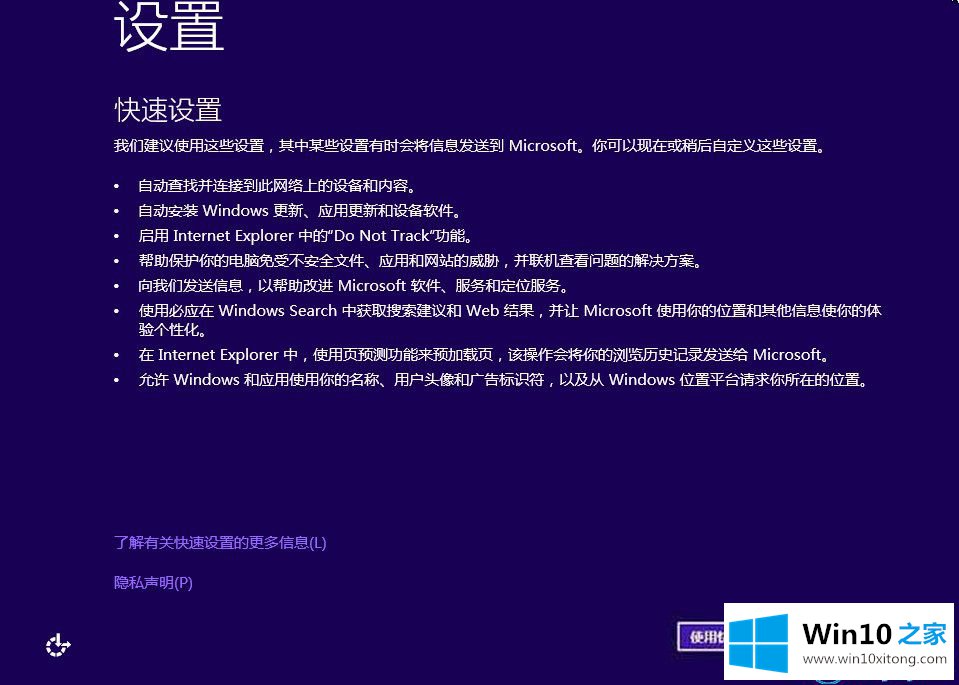
15.系统软件检查电子计算机的互联网,如下图所示。
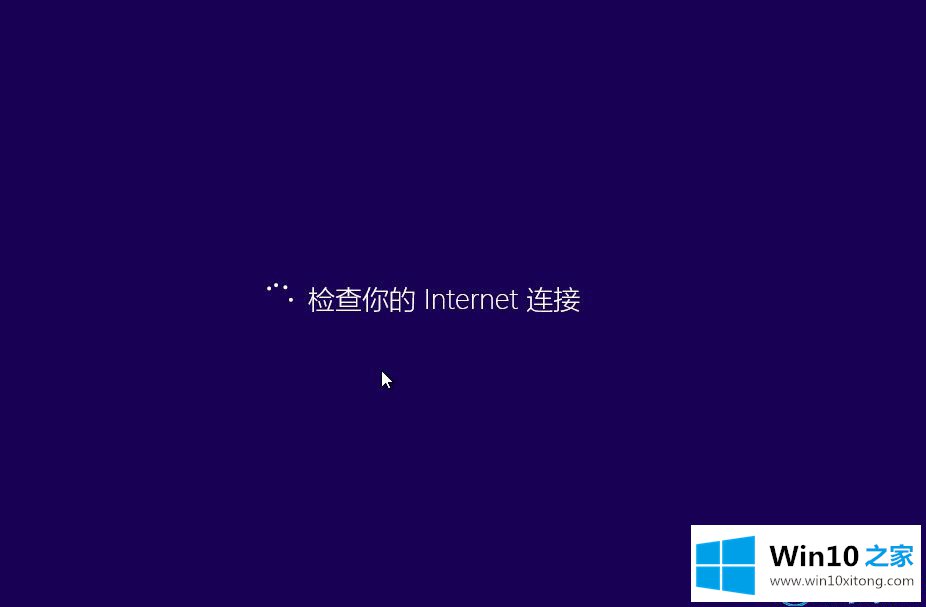
16.网络检查完毕后,点击建立本地账户,如下图所示。
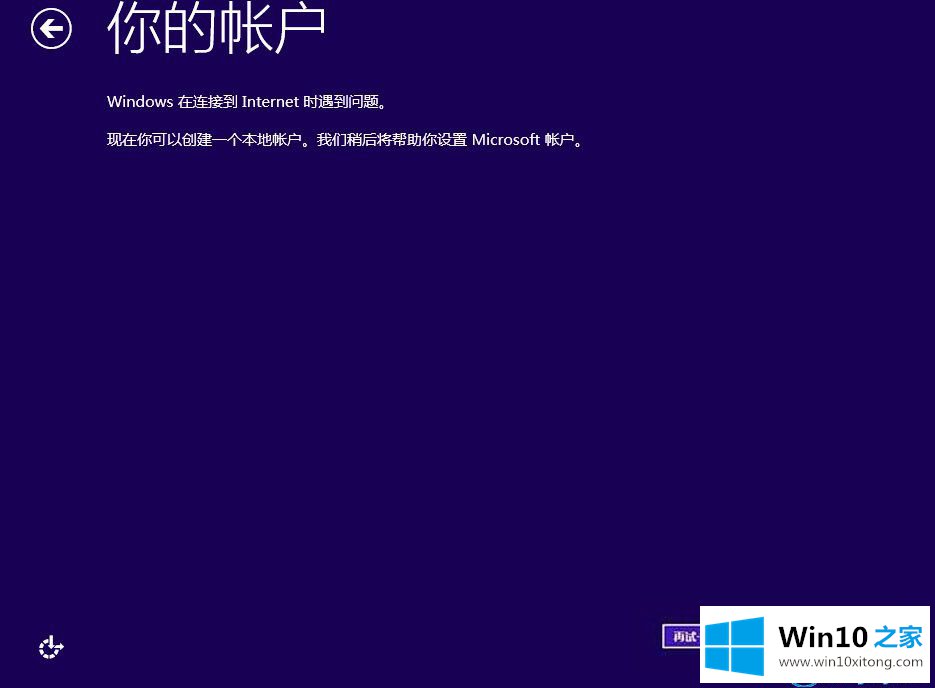
17.进入账户设置页面,输入登录名和登录密码,点击,系统软件就配备好了,如下图所示。
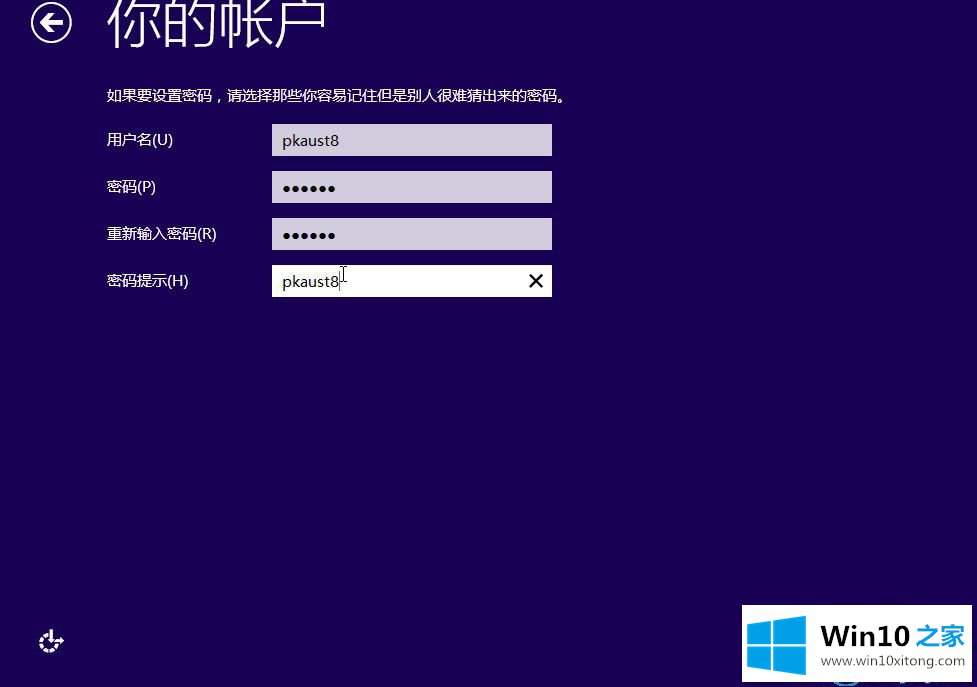
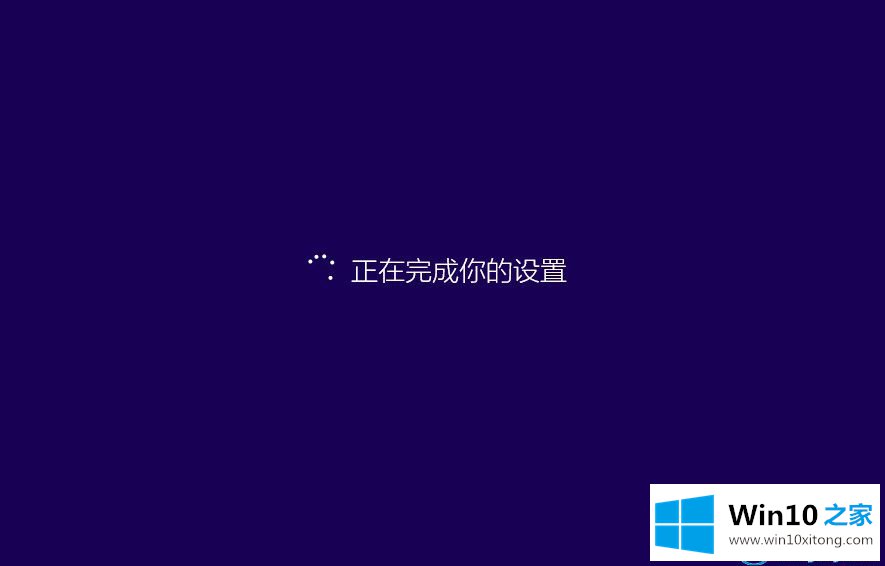
18.点击后,解决一些问题大概需要十分钟,如下图所示。

19.十多分钟后,安装成功,如下图所示。
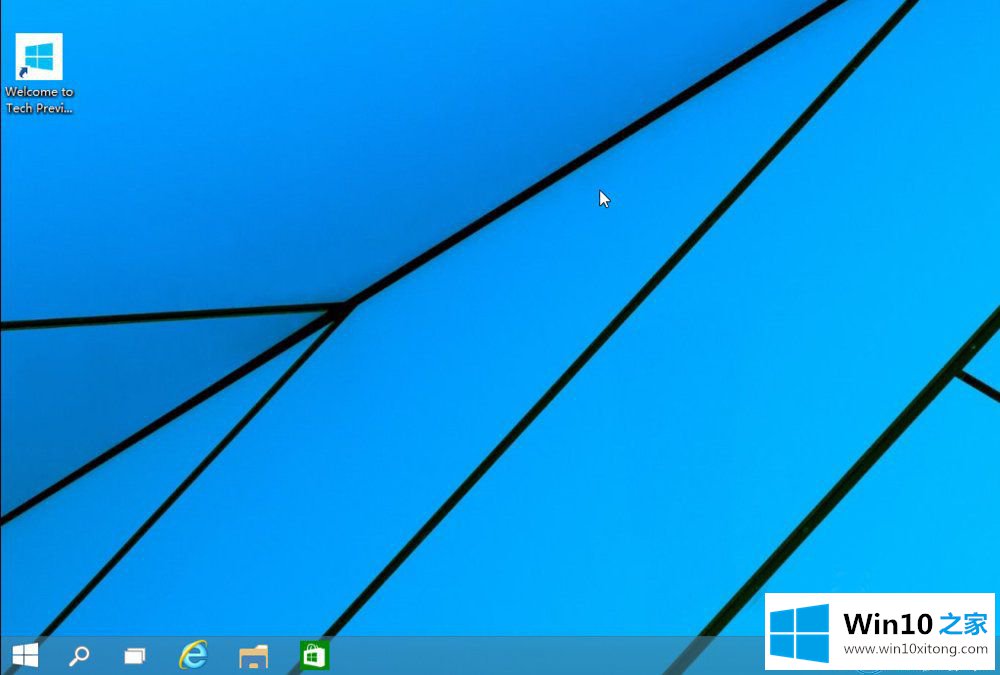
这里详细介绍Win10系统的使用教程。不容易安装Win10系统的客户只需要按照示例教程一步步来。另外,想要安装最新版本Win10 build 15063的客户可以查看以下实际操作:《Win10 build 15063正式版系统的详细安装教》
对于Win10如何安装的问题大家是不是根据小编在上文提供的方法步骤完美的解决了呢?相信这篇文章可以帮助到大家,谢谢。