
时间:2021-02-18 17:06:04 来源:www.win10xitong.com 作者:win10
有部分网友告诉小编win10电脑上怎么查无线密码的情况他不知道怎么办,不要慌,遇到了win10电脑上怎么查无线密码的问题我们要想办法来解决它,要是没有人来帮你处理,或者你想靠自己解决win10电脑上怎么查无线密码问题的话,我们可以按照这个流程:1、首先鼠标右键win10桌面右下角的wifi图标,随后的菜单栏中点击打开【网络和共享中心】。2、打开win10网络和共享中心后,鼠标左键点击爱纯净标注的红色圆圈里已经连接的的wifi就可以解决了,怎么样,是不是感觉很容易?如果你还不是很明白,那接下来就由小编再次说说win10电脑上怎么查无线密码的详细处理办法。
具体查看步骤:
第一步:首先右键点击win10桌面右下角的wifi图标,然后在菜单栏点击打开【网络与共享中心】。
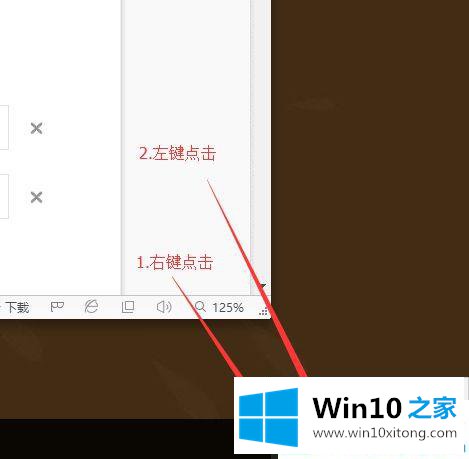
第二步:打开win10网络和共享中心后,用鼠标左键点击Win10 Home标记的红色圆圈中连接的wifi。
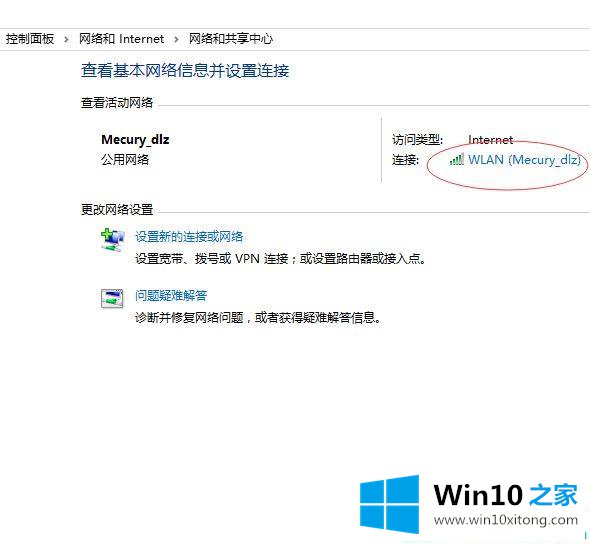
第三步:打开wifi状态,点击【无线属性】。
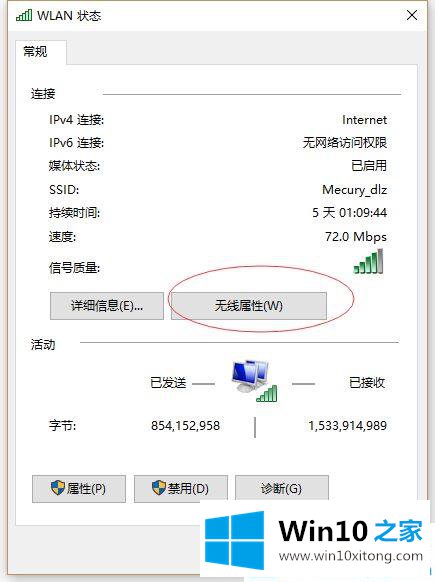
第四步:进入无线网络属性界面,点击切换到【安全】选项。
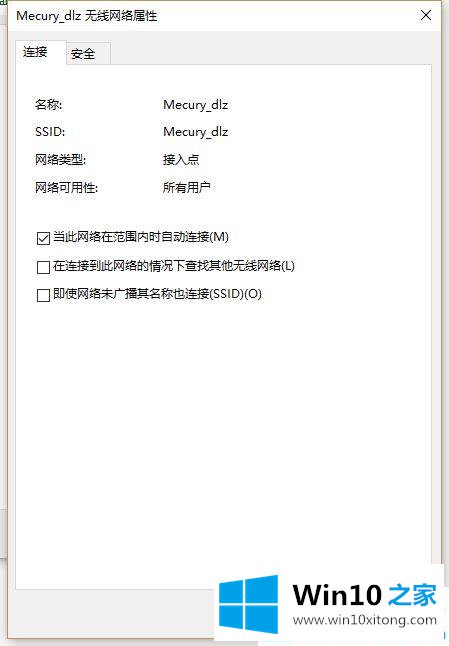
第五步:点击网络安全密钥下的【显示字符】。
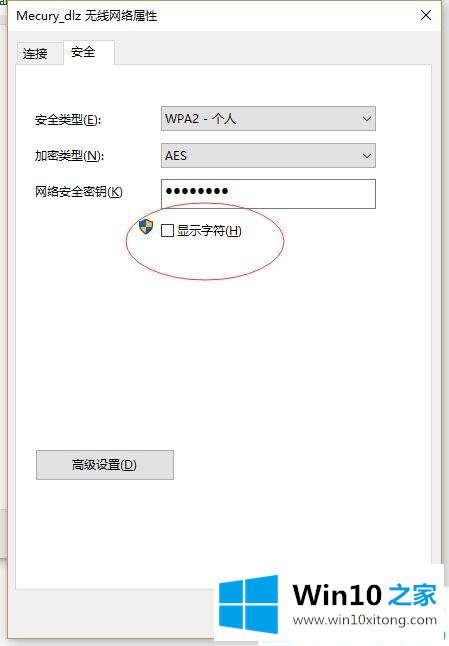
第六步:现在我们可以看到自己的wifi密码了。
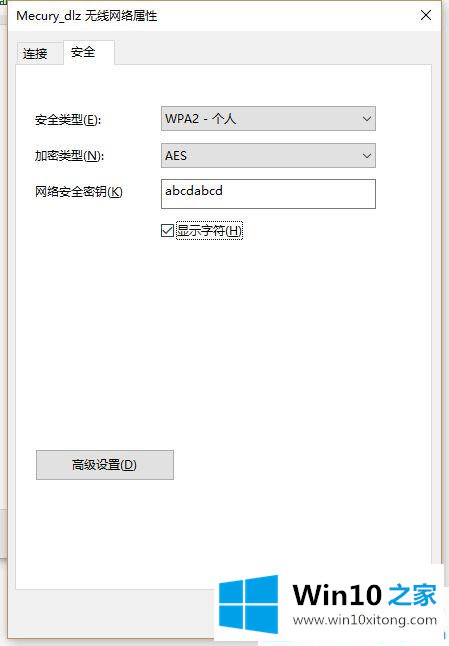
有需要的用户可以参考如何在win10电脑上查看无线密码的步骤!更多Win10系统关注win10首页。
到这里,win10电脑上怎么查无线密码的详细处理办法就全部结束了,如果你还有其他的问题需要小编帮助,可以告诉小编。你对本站的支持,我们非常感谢。