
时间:2020-10-03 18:40:41 来源:www.win10xitong.com 作者:win10
任何电脑系统都会有瑕疵,win10系统也不例外。今天有用户遇到了Windows10系统下虚拟环绕声怎么打开的问题,如果是新手遇到这个情况的话不太容易解决,会走很多弯路。要是你也碰到了这个问题该怎么办呢?小编今天测试了后梳理出了解决的方法步骤:1、右击电脑状态栏右侧的声音标志。2、在选项中选择空间音效就比较简单的处理它了。是不是很简单呢?如果还没有解决这个问题的网友,可以再看看具体的方法,接下来我们就好好说一说Windows10系统下虚拟环绕声怎么打开的详细处理要领。
Windows10系统下虚拟环绕声怎么打开?
方法一:
1、右击电脑状态栏右侧的声音标志。

2、在选项中选择空间音效;
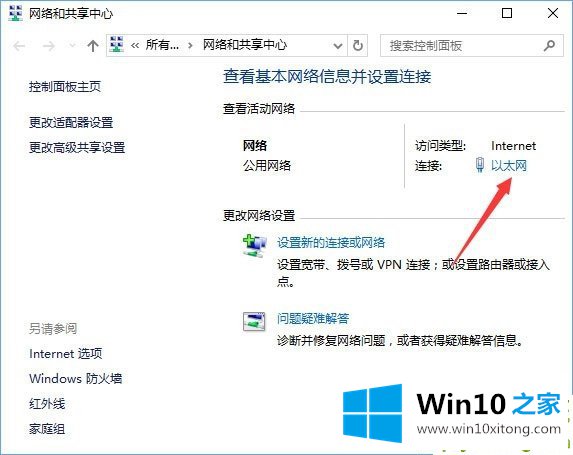
3、之后就可以进入到如下空间音效界面了;

4、将空间音效格式改为用于耳机的windows sonic;
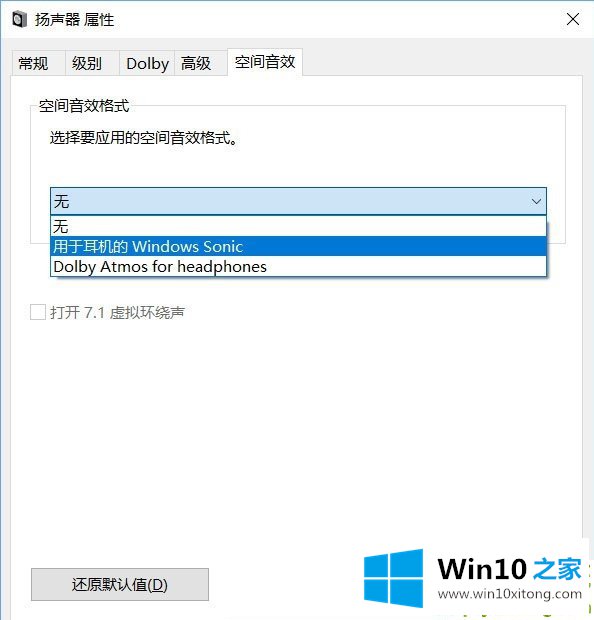
5、之后再勾选打开7.1虚拟环绕声,即可完成。
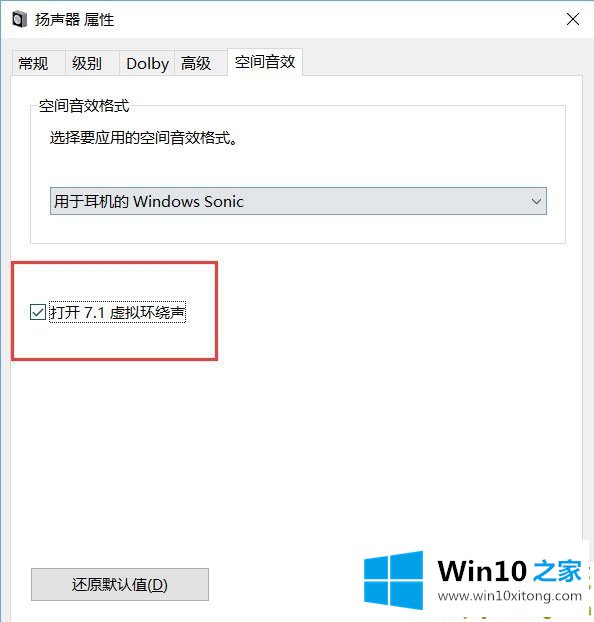
方法二:
1、用鼠标右键点击屏幕右下角的音量图标,点击「播放设备」。
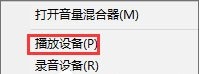
2、接着选中你当前的播放设备,再点击「属性」。
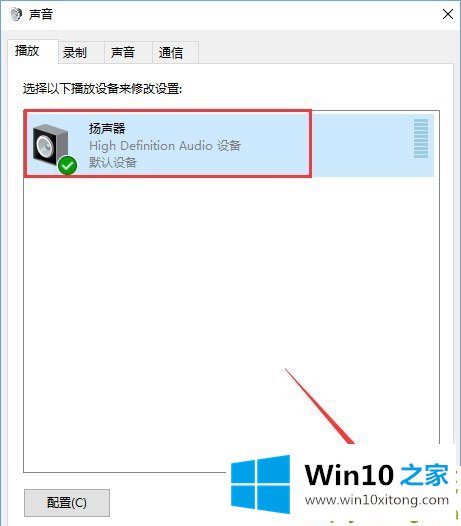
3、接着在「空间音效」的「空间音效格式」下拉框中选中「用于耳机的 Windows Sonic」,接着会自动将下面的「打开 7.1 虚拟环绕声」也自动勾选上,点确定就行了。
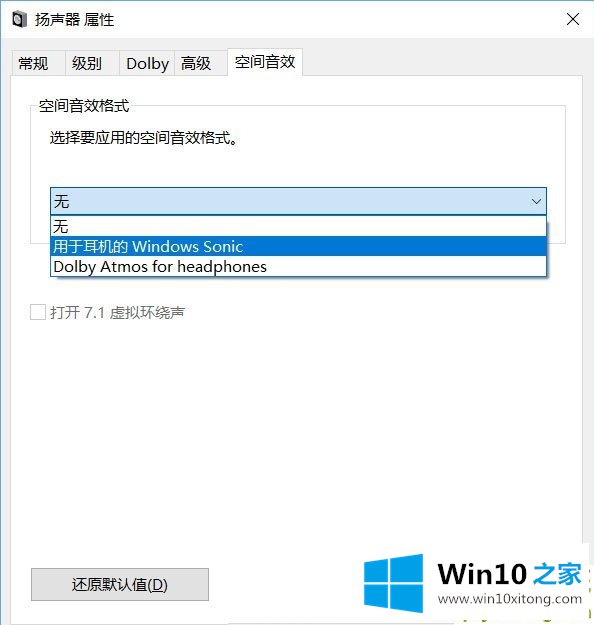
以上就是Windows10系统打开7.1虚拟环绕声的两种操作方法,操作很简单,有此需求的伙伴,可以按照步骤进行打开。
以上的内容就是描述的Windows10系统下虚拟环绕声怎么打开的详细处理要领,我们非常期待这篇文章能够给你带来帮助。