
时间:2021-02-18 12:55:18 来源:www.win10xitong.com 作者:win10
今天又有网友来问小编win10如何关闭office助手的问题,这个问题之前都已经解答过了。这个win10如何关闭office助手的问题平时不多见,也许还会难倒一些大神,那么这个win10如何关闭office助手问题该如何才能处理呢?方法肯定是有的,小编今天测试了后梳理出了解决的方法步骤:1、在win1064位的电脑桌面,点击右下角的箭头,打开【更多功能】。2、接着在菜单中找到WPS助手,鼠标右键,打开【设置列表】就可以很轻松的处理了。下面就一起好好的看一下win10如何关闭office助手问题的方式方法。
Win10系统办公助手关闭位置:
第一步:在win1064的桌面上,点击右下角箭头打开【更多功能】。
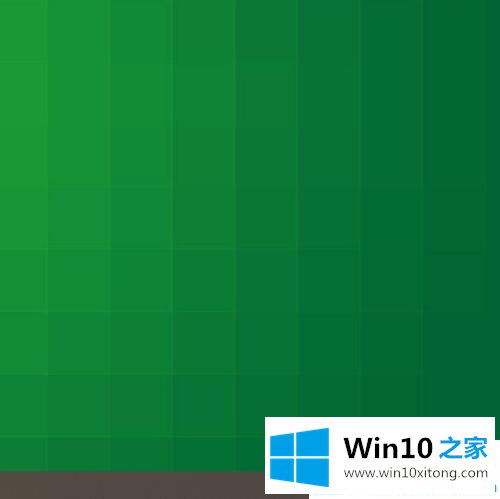
第二步:接下来,在菜单中找到WPS助手,右键打开【设置列表】。
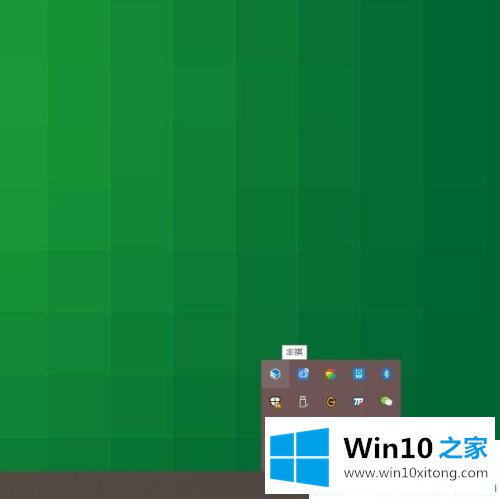
第三步:然后我们在弹出的列表中点击【设置】。
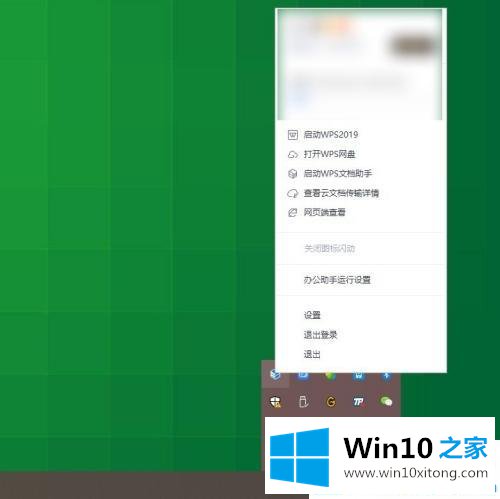
第四步:win1064进入云服务设置,点击左边的【WPS网盘】。
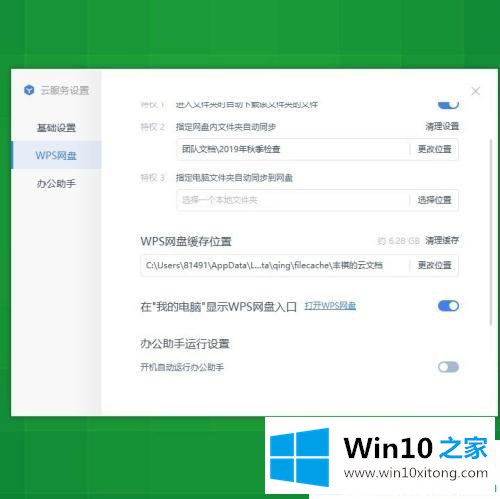
第五步:在右侧,将【办公助理操作设置】状态改为【已关闭】,现在win10系统已经关闭了办公助理。
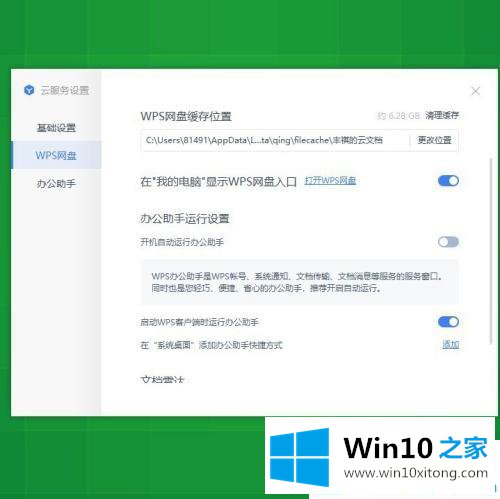
以上是win10中如何关闭office Assistant的教程。更多win10系统关注Win10 Home!
win10如何关闭office助手的方式方法的全部内容到这里就告一段落了,如果你还有疑问,欢迎给本站留言。