
时间:2021-02-18 11:47:13 来源:www.win10xitong.com 作者:win10
今天有一位用户说他的电脑安装的是win10系统,在使用的过程中碰到了win10系统电脑如何拦截垃圾信息和广告的情况,因为这个问题还是比较少见的,所以很多网友都不知道该如何解决,万一现在身边没有人帮忙,那我们自己试着来解决吧,小编先给大家说一下简单的措施:1、有时下载软件会不小心下载或者链接一些软件广告。之后电脑中就会自动弹出广告窗口,下图就是爱奇艺出现的弹窗。2、那么win10电脑怎么屏蔽垃圾弹窗呢?爱纯净www.aichunjing.com为大家详细介绍下,首先双击打开win10 64位的【电脑管家】即可很简单的搞定了。上面说得比较简单,下面我们就结合图片,一起来看看win10系统电脑如何拦截垃圾信息和广告的解决对策。
win10系统电脑如何拦截垃圾邮件和广告;
第一步:有时候下载软件会不小心下载或者链接一些软件广告。之后电脑里会自动弹出广告窗口,下图是爱奇艺的弹出窗口。
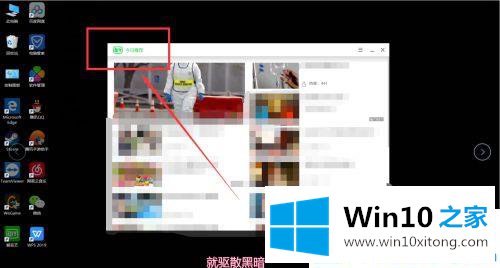
第二步:win10电脑如何屏蔽垃圾弹出窗口?Win10的家乡Www.aichunjing.com为您详细介绍。首先双击打开Win10的64位【计算机管理器】。

第三步:进入win10 64位电脑管家界面,点击左边的工具箱,然后点击右边的软件弹出阻止选项。
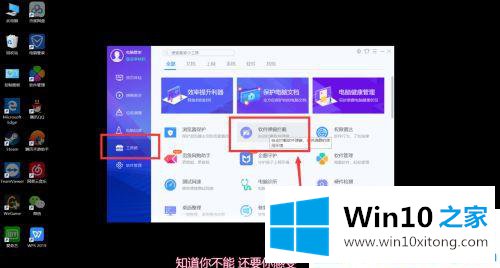
第四步:当弹出上述界面时,点击屏幕下方的【手动添加】进行拦截。在出现的窗口中,我们选择要在计算机上拦截的广告,并单击右下角的[添加]。
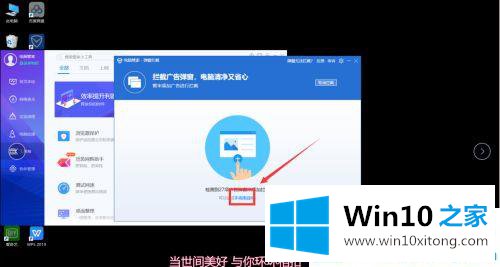
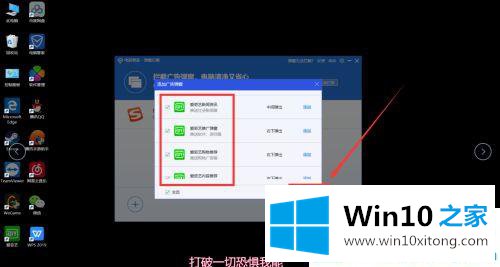
第五步:以上设置完成后,选中的软件弹出窗口已经被拦截,之前的广告弹出窗口也自动消失。以后电脑上不会出现这个软件的广告弹出窗口。
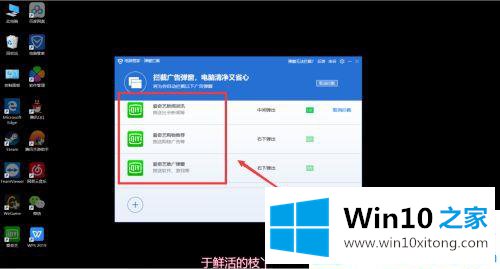
win10系统电脑就是这样截获所有垃圾邮件和广告的!更多Win10教程聚焦win10首页。
对于win10系统电脑如何拦截垃圾信息和广告的问题大家是不是根据小编在上文提供的方法步骤完美的解决了呢?希望对你有所帮助。如果你需要更多的资料,请继续关注本站。