
时间:2021-02-17 14:09:05 来源:www.win10xitong.com 作者:win10
今天又有一名朋友来问小编一个问题,就是win10电脑怎么关闭自带摄像头的情况该怎么解决,因为很多网友以前都没有遇到过win10电脑怎么关闭自带摄像头的情况,所以都不知道解决它的办法。那么win10电脑怎么关闭自带摄像头问该怎么办呢?只需要进行以下的简单设置:1、首先鼠标右键win10电脑64位系统桌面的【此电脑】图标,弹出的菜单中点击【管理】。按下图所示操作。2、接着进入win10电脑64位系统的【计算机管理】界面,点击下图红圈中的【设备管理器】就能够轻松的解决了,是不是很简单呢?如果还没有解决这个问题的网友,可以再看看具体的方法,接下来我们就好好说一说win10电脑怎么关闭自带摄像头的解决对策。
如何关闭win10电脑的摄像头:
第一步:首先,右键单击win10电脑64位桌面上的【此电脑】图标,在弹出菜单中单击【管理】。如下图所示操作。
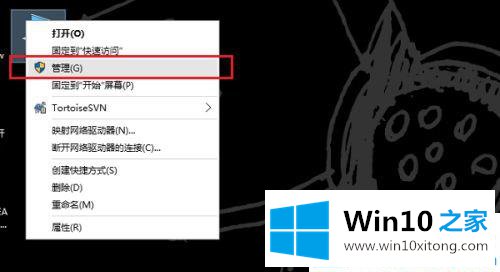
第二步:然后进入win10计算机64位系统的【计算机管理】界面,点击下方红圈的【设备管理器】。
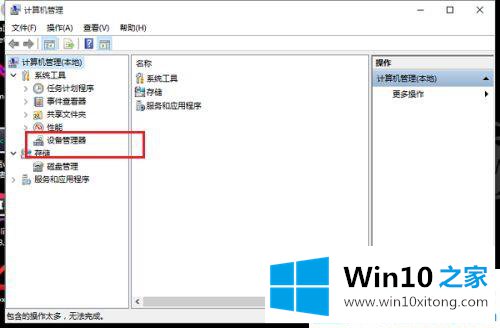
第三步:点击设备管理器,在中间(下图所示位置)找到【镜像设备驱动】。
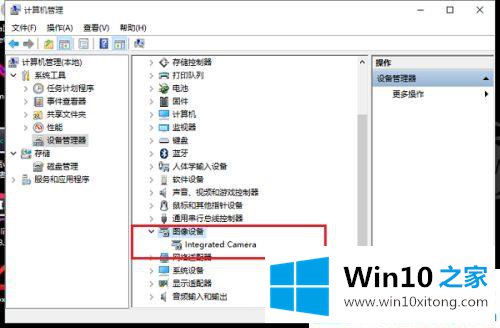
步骤4:右键单击图像设备驱动程序,并从弹出菜单中选择禁用。当图像设备驱动程序被禁用时,笔记本电脑摄像头完全关闭。
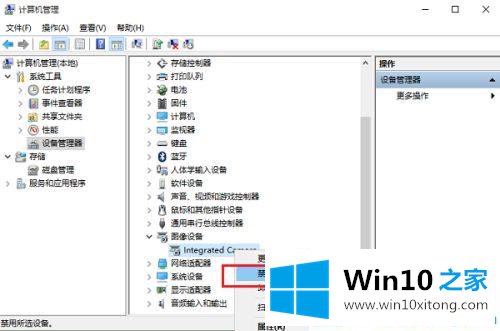
第五步:检查摄像头是否关闭。我们在win10电脑桌面左下角点击【开始】,然后在左边弹出的应用列表中点击【摄像头】。点击后弹出提示框:我们找不到你的摄像头,说明笔记本电脑已经关闭摄像头。
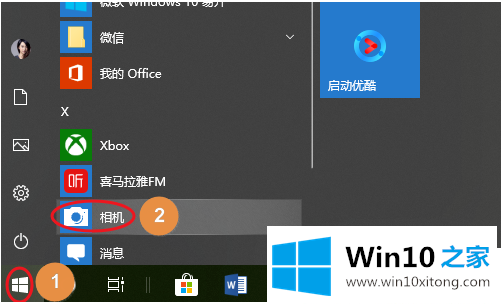
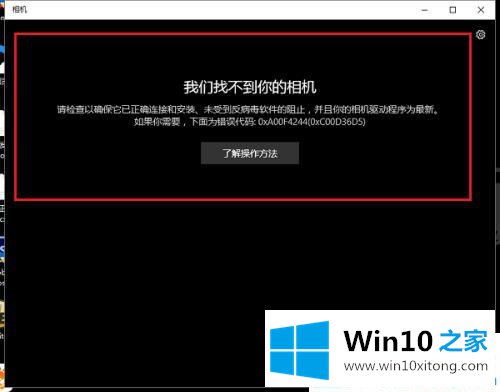
那是关于如何关闭win10电脑的摄像头。感谢阅读。如果觉得有用,请继续关注Win10 Home官网。
以上的内容主要说的就是win10电脑怎么关闭自带摄像头的解决对策,解决方法很多种,如果你有更好的方法建议,可以给本站留言,谢谢大家。