
时间:2021-02-17 13:25:05 来源:www.win10xitong.com 作者:win10
电脑已经成为了大家生活中不可或缺的东西,而且基本上所有的用户电脑都安装了windows系统,操作系统的过程中往往会遇到一些问题,就比如win10电脑如何取消自动更新系统的情况,即使是平时能够自己动手能解决很多其他问题的网友要是面对win10电脑如何取消自动更新系统也可能不知道怎么解决。那我们自己要如何做呢?处理这个难题的方法如下:1、大家先看下图所示的红框。首先打开win1064位系统的桌面,然后点击左下角的【开始】,随后弹出的菜单中点击【设置】下图齿轮状的图标。2、现在win1064位系统会进入【Windows 设置】窗口,点击下图红框中的【更新和安全】就行了,这样,这个问题就可以很简单的处理了。接下去就就是非常详细的讲解win10电脑如何取消自动更新系统的详尽操作方式。
如何取消win10电脑的自动系统更新;
第一步:看下面显示的红色方框。首先打开win1064位系统的桌面,然后点击左下角的【开始】,然后在弹出的菜单中点击下图中的档位图标【设置】。
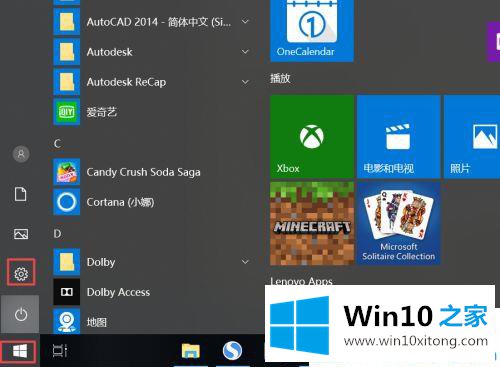
第二步:现在win1064位系统将进入Windows设置窗口,点击下面红色框中的更新和安全。
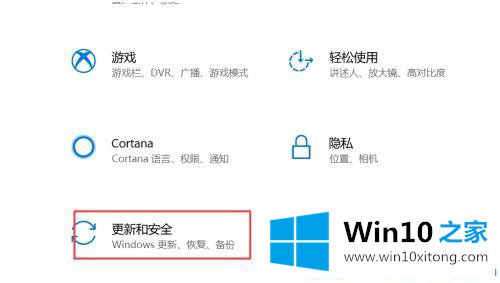
第三步:现在我们看左边,点击更新和安全下的[Windows Update],点击右边检查更新下的[高级选项]。
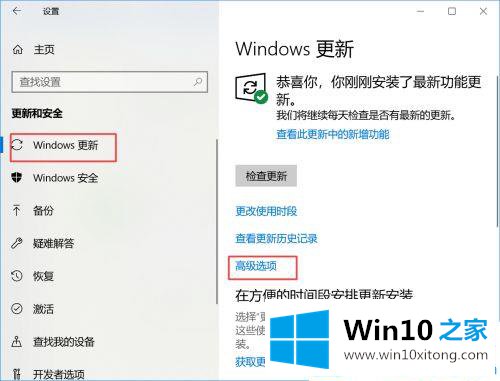
第四步:高级选项中的第二个选项(自动下载更新),我们点击关闭自动更新,如下图所示,自动更新状态为[关闭]。

以上是停止win10系统自动更新的图形教程。如果要更新,只需打开自动更新按钮即可。感谢阅读,了解更多win10教程,关注Win10 Home官网。
关于win10电脑如何取消自动更新系统的详尽操作方式就和大家介绍到这里了额,各位的问题不知道有没有得到解决呢?如果你还有别的windows系统相关的问题,可以继续在本站查找阅读。