
时间:2021-02-17 12:39:21 来源:www.win10xitong.com 作者:win10
很多网友在用win10系统进行工作的时候,遇到了win10笔记本怎么更改输入法的问题,而且如果遇到win10笔记本怎么更改输入法的问题又对电脑接触的时间不长,那就不知道该怎么解决了。那win10笔记本怎么更改输入法的问题有办法可以处理吗?当然是可以的,只需要进行以下的简单设置:1、在win10电脑64位系统桌面,首先鼠标右键选择【刷新】一下,接着在任务栏右下角找到当前电脑的输入法图标。2、鼠标单击输入法图标,直接点击弹窗中需要切换的输入法即可就能得到很完美的解决了好了,没有图可能不好理解,下面我们再一起来看看win10笔记本怎么更改输入法的具体方法。
小编推荐下载:win10 64位
如何更改win10笔记本的输入法:
第一步:在win10电脑的64位系统桌面上,先用鼠标右键选择【刷新】,然后在任务栏右下角找到当前电脑的输入法图标。

第二步:用鼠标点击输入法图标,在弹出窗口中直接点击要切换的输入法。

第三步:用快捷键切换笔记本电脑的输入法更容易。同时按住键盘上的[ctrl shift],或者按住[windows空格键]进行切换。


第四步:此外,我们可以通过按键盘上的[caps lock]键来切换外壳。

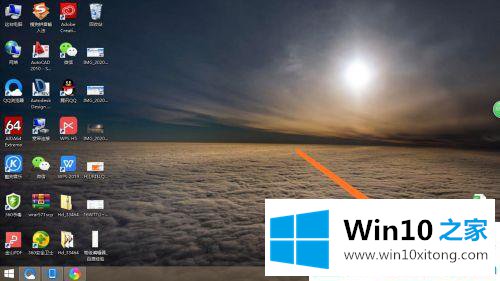
以上都是关于如何切换win10笔记本电脑的输入法。更多Win10教程聚焦win10首页。
好了,上面就给大家讲得非常详细的关于win10笔记本怎么更改输入法的具体方法了,大家都学会了上面的方法吗?我们欢迎各位继续关注本站,后面还会有更多相关windows知识分享给大家。