
时间:2021-02-17 11:04:46 来源:www.win10xitong.com 作者:win10
我们最常用的系统就是win10系统,因为它非常优秀使用非常方便。但即便如此,我们在使用过程中还是会或多或少遇到一些比如win10电脑开机锁在哪里设置的问题。估计还会有更多的网友以后也会遇到win10电脑开机锁在哪里设置的问题,所以今天我们先来分析分析,如果你平时每次遇到问题都去让专业人士处理,那水平就无法提高了。这次我们可以自己来尝试解决一下,我们只需要参考这个操作方法:1、点击win10系统左下角的【开始】按钮,然后点击齿轮状【设置】图标。2、在设置界面点击红框中的【账户】即可,这样这个问题就解决啦!如果看得不是很懂,没关系,下面我们再一起来彻底学习一下win10电脑开机锁在哪里设置的操作步骤。
如何设置win10计算机锁定并打开:
第一步:点击win10系统左下角的[开始]按钮,然后点击齿轮状的[设置]图标。
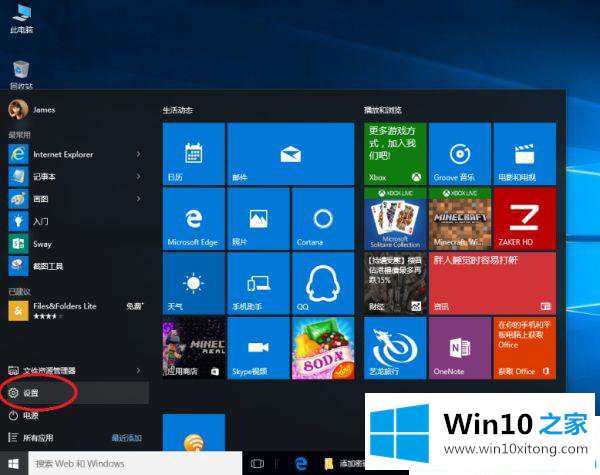
第二步:点击设置界面红框中的【[账户】。
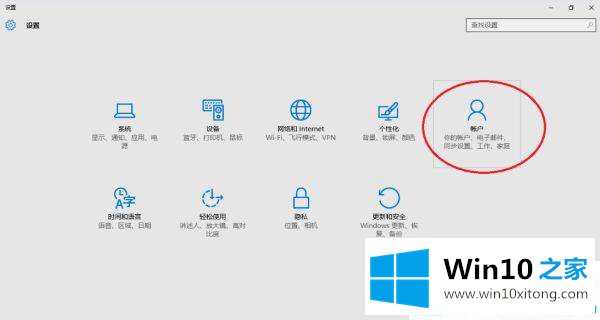
第三步:点击左边的登录选项,然后点击右边密码下的添加。
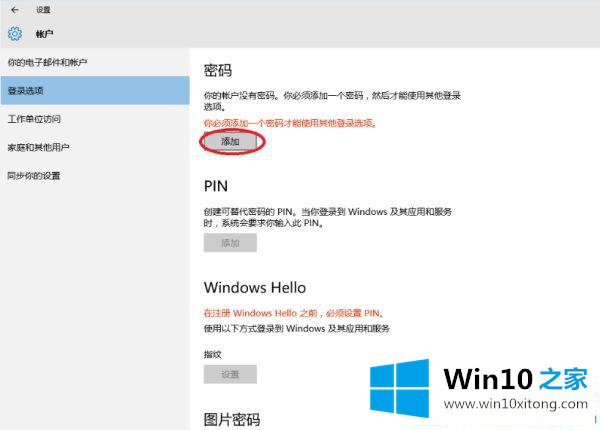
第四步:弹出创建密码窗口,我们可以输入开机密码和密码提示。
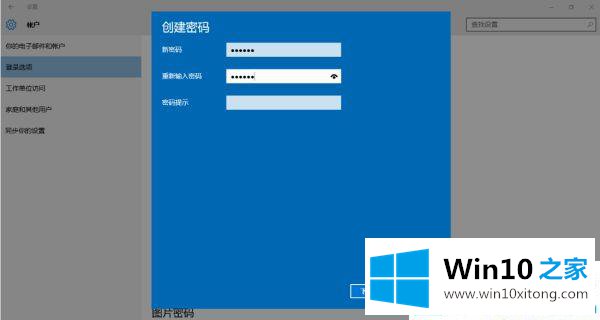
我看了win10 Home边肖编译的关于如何设置Win10电脑的锁和引导的介绍。给win10系统电脑一层保护。
以上内容就是告诉了大家win10电脑开机锁在哪里设置的操作步骤,如果你还有疑问,欢迎给本站留言。