
时间:2021-02-15 21:23:41 来源:www.win10xitong.com 作者:win10
我们在使用win10系统的过程中难免会遇到win10如何更改谷歌浏览器下载位置问题,这个对于那些比较熟悉win10系统的网友处理起来很简单,但是不太熟悉电脑的网友面对win10如何更改谷歌浏览器下载位置问题就很难受了。我们完全可以自己动手来解决win10如何更改谷歌浏览器下载位置问题,在查阅了很多资料后,小编整理了方法步骤:1、打开win10系统中的谷歌浏览器主界面,依下图所示点击右上角的图标。2、点击后展开菜单,点击【设置】就彻底解决这个问题了。如果你想要知道如何具体处理话,那就和小编一起来看看下面的详尽处理办法。
小编推荐下载:win10 64位

第一步:在win10系统中打开Google Browser主界面,点击右上角的图标,如下图所示。

第二步:点击后展开菜单,点击设置。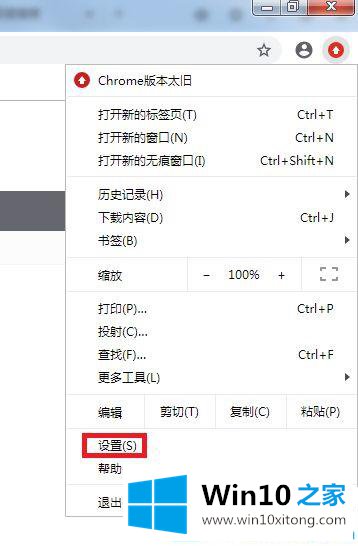
第三步:点击Google浏览器设置页面左侧的【高级】选项,或者直接在设置页面下拉列表中找到对应的位置。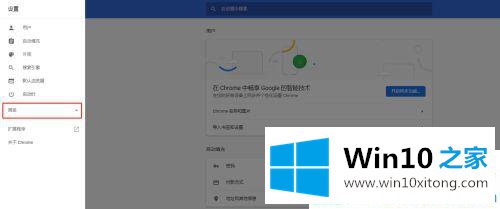
第四步:点击高级扩展菜单中的【下载内容】,在后面位置旁边输入【修改】。以下是Google浏览器的默认下载路径设置。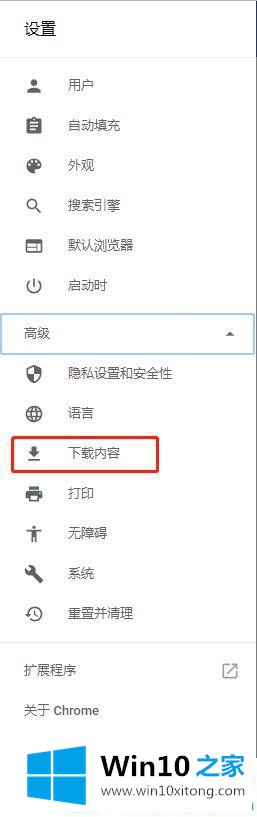
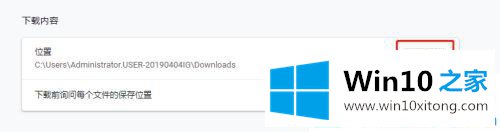
第五步:现在我们浏览到Google Browser想要下载的位置,点击【选择文件夹】-【确定】保存设置!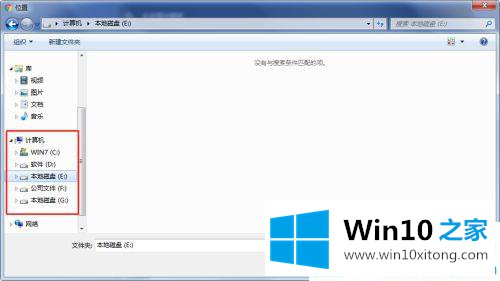
win10就是这样设置Google浏览器的下载路径的。官网多关注win10首页。
许多朋友都遇到了win10如何更改谷歌浏览器下载位置的问题,只需要按照上面小编说的方法去做,就可以解决,今天的内容到这里就结束了,以上的文章如果对你的问题有所帮助,希望对本站多多支持。