
时间:2021-02-17 05:11:05 来源:www.win10xitong.com 作者:win10
小编今日为大家解答一下win10系统如何解锁pdf加密文档进行编辑的问题,估计还会有更多的网友以后也会遇到win10系统如何解锁pdf加密文档进行编辑的问题,所以今天我们先来分析分析,如果你想靠自己解决win10系统如何解锁pdf加密文档进行编辑的问题但是又不知道该怎么办,可以一步步的采取下面这个流程:1、打开win10系统中的PDF文件显示已加密。(有的显示secured)那么这些被加密码的pdf文件该怎么编辑呢?2、我们可以借助第三方软件Foxit editor。(没有安装的可以百度搜索下载)打开这个软件,点击菜单中的【文件】,下拉项中选择【打开】,选择想要编辑的pdf文件就搞定了。接下来就是今天的主要内容,详细说一下win10系统如何解锁pdf加密文档进行编辑的处理举措。
如何编辑win10系统加密的pdf文件;
第一步:在win10系统中打开PDF文件,加密显示。(有些显示安全)那么如何编辑这些加密的pdf文件呢?
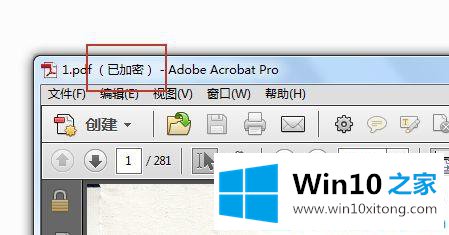
第二步:我们可以使用第三方软件Foxit编辑器。(百度搜索如果没有安装可以下载。)打开本软件,点击菜单中的[文件],在下拉项中选择[打开],选择要编辑的pdf文件。

第三步:打开要编辑的pdf文件后,点击菜单栏中的【[文档】,在下一项中选择【[导出页面】。
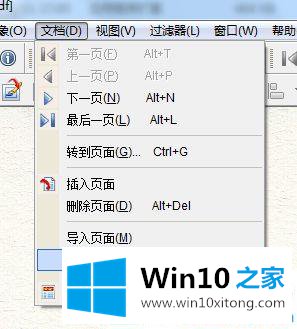
第四步:如下图导出页面,点击旁边的文件夹图标,选择保存文件的位置。
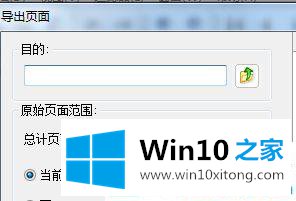
第五步:点击并选择[页面]。
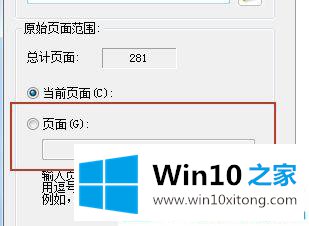
第六步:比如这个例子,就是218页。在页面的文本框中输入1-281以确认导出文档。
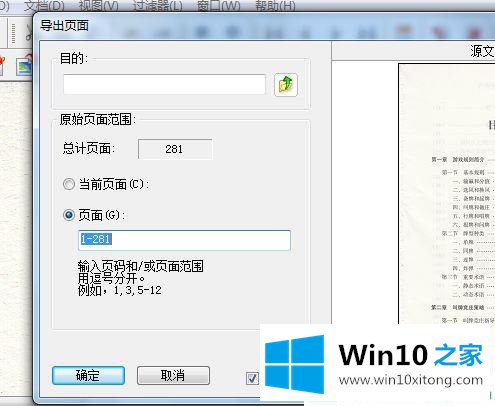
第七步:我们打开导出的pdf文档,上面没有加密的文字,然后我们可以使用Adobe Acrobat对文档进行编辑和压缩。
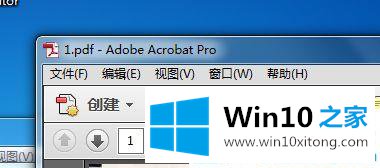
这是如何在win10系统中解锁pdf加密文档进行编辑。更多Win10教程聚焦win10首页。
win10系统如何解锁pdf加密文档进行编辑的处理举措就给大家分享到这里了,欢迎大家给小编进行留言。