
时间:2021-02-16 03:27:02 来源:www.win10xitong.com 作者:win10
由于操作失误,一些网友发现自己的win10系统出现了win10电脑如何设置2个显示屏的问题,如果是新手遇到这个情况的话不太容易解决,会走很多弯路。要是没有人可以来帮你处理win10电脑如何设置2个显示屏问题,我们在查阅很多资料后,确定这样的步骤可以解决:1、下图就是一个电脑屏幕显示两个不同的界面的效果展示图。2、首先爱纯净小编介绍下其中要用的按键,win键+↓↑←→键位就解决了。下面就是处理win10电脑如何设置2个显示屏问题的具体的完全处理手法。
推荐系统下载:笔记本Win10专业版
如何在win10电脑上设置两个显示屏:
第一步:下图是电脑屏幕显示两个不同界面的效果。
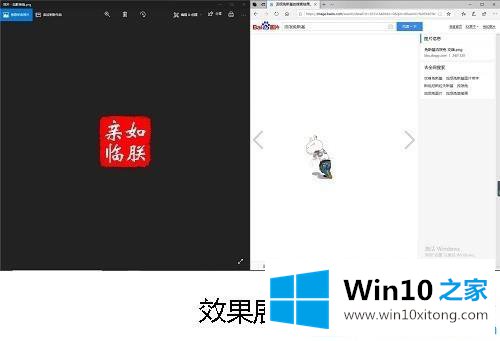
第二步:首先win10 Home边肖介绍要用的按键,比如win键键位。

第三步:保持第一个要显示的软件的前置状态,按[win ]。
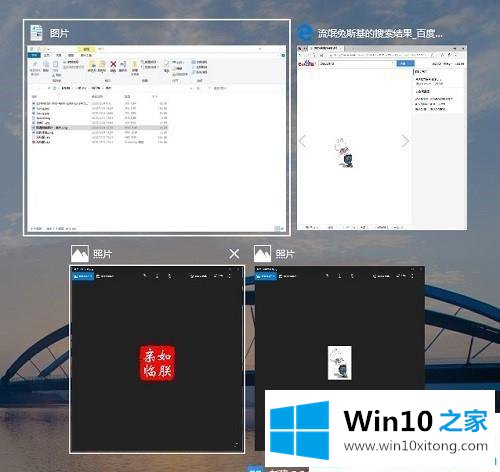
步骤4:现在软件页面显示在win10系统屏幕的左侧。如果你想让屏幕的右半部分显示任何东西,用鼠标点击并选择任何东西。
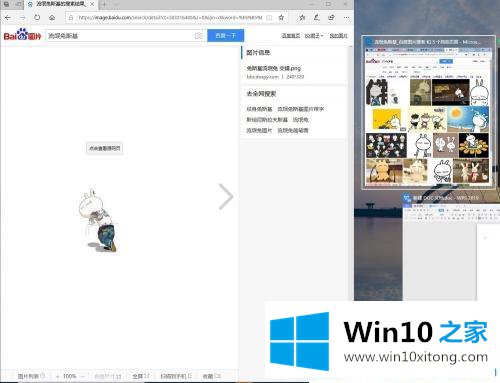
第五步:现在两个页面同时显示在一个屏幕上,不需要在两者之间切换。
如果你想实现win10系统一个电脑屏幕显示两个窗口的效果!按照本文的方法设置即可。
win10电脑如何设置2个显示屏的完全处理手法就在上面已经全部告诉大家了,大家都学会了上面的方法吗?我们欢迎各位继续关注本站,后面还会有更多相关windows知识分享给大家。