
时间:2021-02-15 21:02:19 来源:www.win10xitong.com 作者:win10
win10系统从发布到现在已经好多年了,各种问题也得到了解决。但是今天还是有用户说出现了win10电脑如何打开Chrome浏览器翻译功能的问题,很多网友都没有关于win10电脑如何打开Chrome浏览器翻译功能的问题的处理经验,如果你马上就要想解决这个问题,我们就学着尝试自己动手吧,我们可以参考这样的方法:1、首先点击win10电脑64位系统桌面上的谷歌浏览器图标,进入后点击右上角三个点的主菜单设置按钮。2、在Chrome浏览器的下拉主菜单选项中选择【设置】这一项就可以很容易的把这个问题解决了。今天小编就来给大家详细的说一说关于win10电脑如何打开Chrome浏览器翻译功能的图文教程。
推荐系统下载:win10专业版

第一步:点击win10电脑64位桌面上的Google Browser图标,然后点击右上角三个点的主菜单设置按钮。
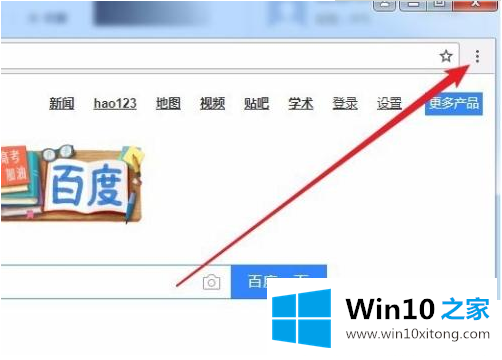
第二步:从Chrome浏览器的下拉主菜单选项中选择【[设置】。
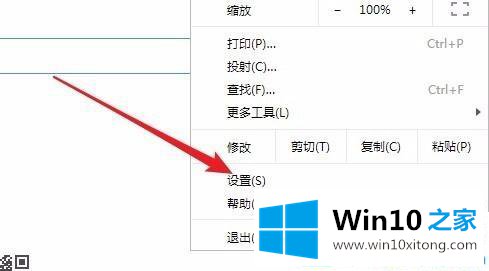
第三步:我们进入Chrome浏览器的设置页面,点击左上角的【[设置】。
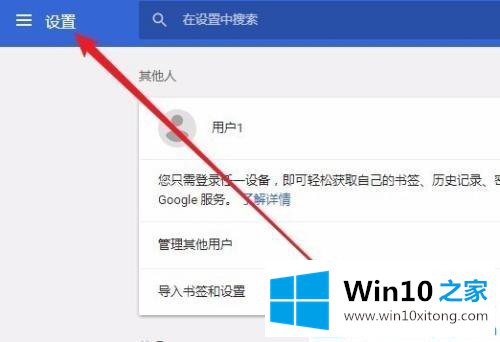
第四步:在弹出的详细菜单项中点击【[高级】,展开。
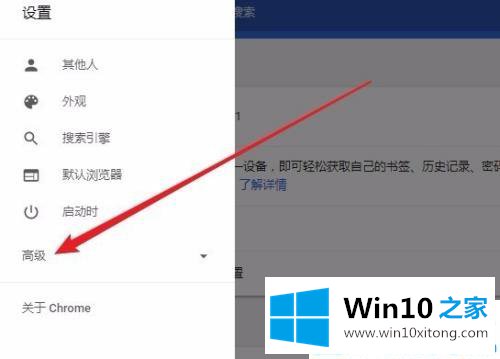
第五步:展开Advanced后,可以看到有很多设置:隐私设置和安全、密码和表单等。我们点击第三个选项[语言]。
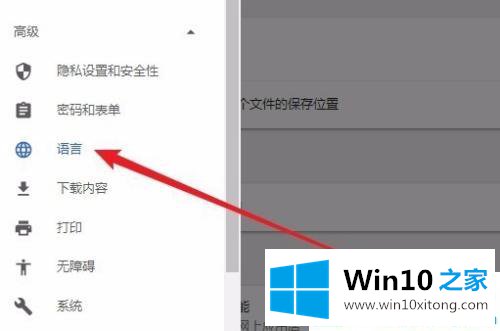
第六步:此时,中文显示在右窗口的语言下,点击语言右侧的图标展开。
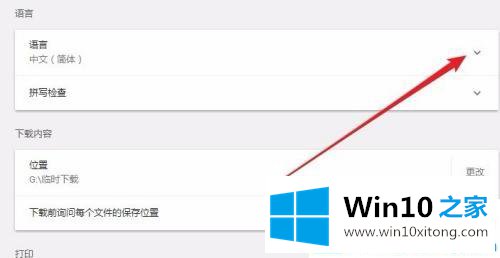
第七步:然后点击[右侧的开关询问是否用你的语言以外的语言翻译网页]并打开它。
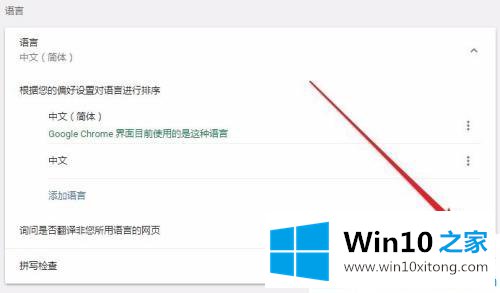
第八步:现在,如果我们浏览英文网页,在地址栏的右上角有一个[翻译]按钮。
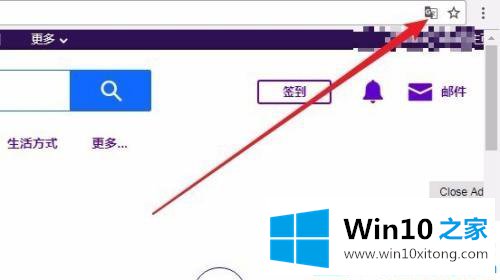
第九步:Win10 Home尝试点击此翻译按钮,弹出如下提示:是否要翻译此网页?如果我们需要,我们将在点击“[翻译”后将当前的英文网页翻译成中文。
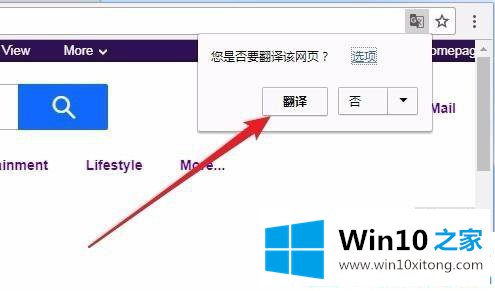
这里介绍如何使用win10电脑的Chrome浏览器的语言翻译功能。我们也可以根据自己的需要选择翻译的语言。
我们再来回顾一下以上文章中说的内容,就是关于win10电脑如何打开Chrome浏览器翻译功能的图文教程,有遇到这样问题的网友可以按照上文介绍的方法尝试处理,希望对大家有所帮助。