
时间:2021-02-15 12:29:57 来源:www.win10xitong.com 作者:win10
当我们在遇到win10睡眠变关机bug的情况的时候该如何处理呢?因为很多网友以前都没有遇到过win10睡眠变关机bug的情况,所以都不知道解决它的办法。要是你想要你的电脑知识越来越丰富,这一次就可以自己试试独立来解决吧。我们只需要参考这个操作方法:1、首先点击win10左下角的【开始】按钮,在小娜搜索框中输入【服务】,点击搜索结果直接进入。2、调出win10系统的服务界面后,右侧找到【Windows Update】服务项。爱纯净分享个寻找小技巧,点一下顶部的【名称】框,就会按一定的规则降序排列,此服务项会显示在比较靠前的位置了。鼠标右键此服务项上,弹出的菜单中点击【停止】就这个问题很简单的解决了。接下去我们就配合图片手把手的教各位win10睡眠变关机bug的详尽处理手法。
推荐系统下载:笔记本Win10纯净版
win10睡眠模式下如何解决自动关机;
第一步:点击win10左下角的【开始】按钮,在小娜搜索框中输入【服务】,点击搜索结果直接输入。
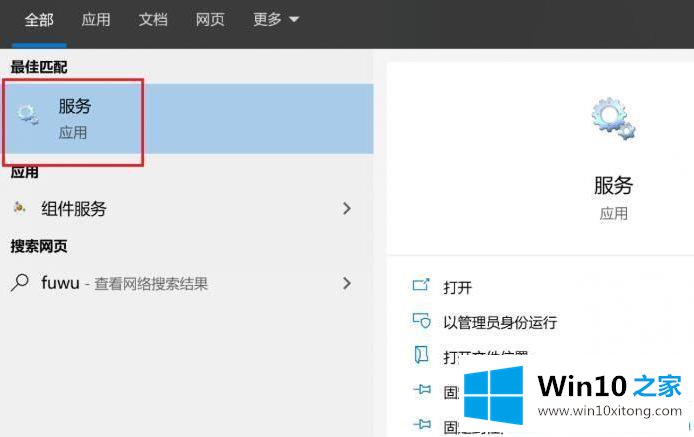
第二步:调出win10系统的服务界面后,找到右侧的【Windows Update】服务项。Win10 Home分享一个寻找技巧。点击顶部的【名称】框,会按照一定的规则降序排列。该服务项目将显示在前方位置。右键单击此服务项目,然后在弹出菜单中单击停止。
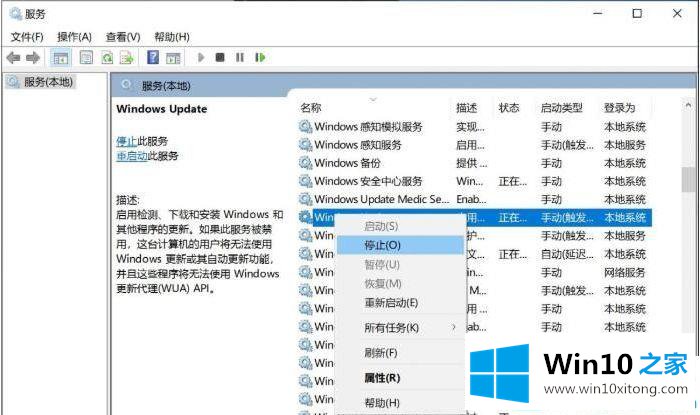
第三步:win10 64位执行完毕后,再次右键点击该服务项,这次点击菜单中的【开始】。win10电脑执行完毕后,点击右上角的【X】,关闭服务界面。
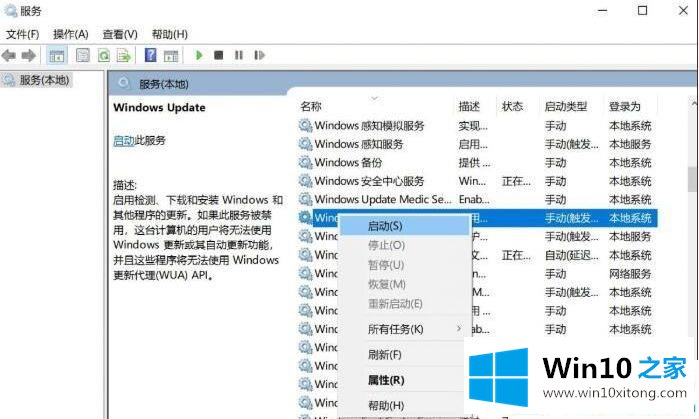
第四步:再次点击【开始】,点击齿轮状的【设置】图标,进入后点击【更新与安全】-【Windows Update】,检查更新中是否有更新补丁(可能会重复),更新后重启电脑,睡眠功能才能正常使用。这种修复措施只是一种临时方法。比如重启Win10更新功能后更新不可用(也就是之前的更新完全正常),只能等以后的更新正式解决。

以上都是关于如何解决win10睡眠模式下自动关机的问题。更多win10教程聚焦Win10 Home官网。
win10睡眠变关机bug问题在以上文章中就已经非常详细的描述了解决办法,要是大家还有更多的问题需要解决,那就快快的关注本站吧。