
时间:2021-02-14 15:32:31 来源:www.win10xitong.com 作者:win10
我们在使用win10系统的时候,不少用户都遇到了win10取消窗口移动到边缘自动调整大小,要是你的电脑知识不够丰富,那面对win10取消窗口移动到边缘自动调整大小的问题就不知道怎么办了。要是没有人可以来帮你处理win10取消窗口移动到边缘自动调整大小问题,小编也在查阅了相关的很多资料后,用这个流程:1、首先在win10桌面,鼠标右键左下角的【开始】徽标键,弹出来的菜单中点击【设置】。2、接着win10打开【windows 设置】界面,点击【系统】进入其界面就好了。接下来就是今天的主要内容,详细说一下win10取消窗口移动到边缘自动调整大小的详尽操作手段。
推荐系统下载:系统之家Win10纯净版
具体步骤如下:
第一步:首先右键点击win10桌面左下角的[开始] logo键,在弹出菜单中点击[设置]。
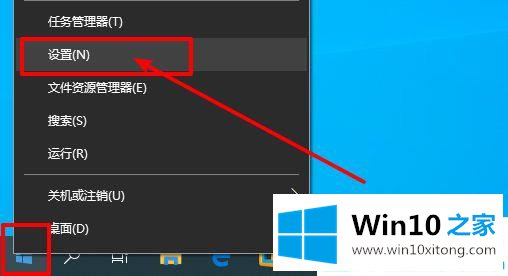
第二步:然后win10打开[windows设置]界面,点击[系统]进入其界面。
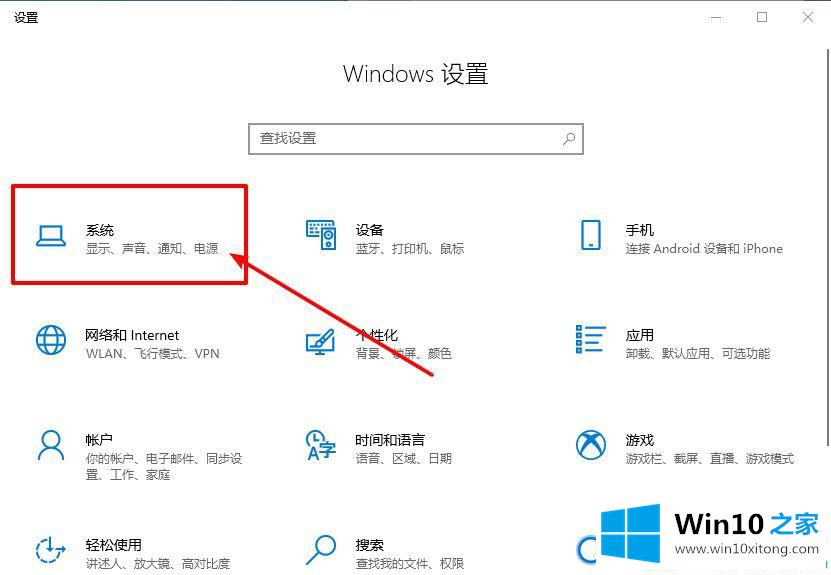
第三步:在下面的界面中,点击左边的多任务处理。
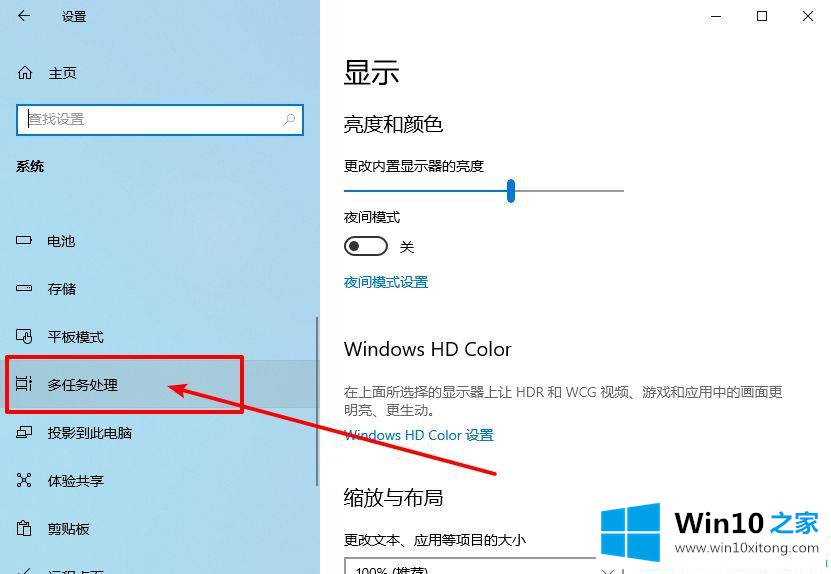
第四步:此时,右侧多任务下有很多选项。根据自己的需要关掉开关就可以了。
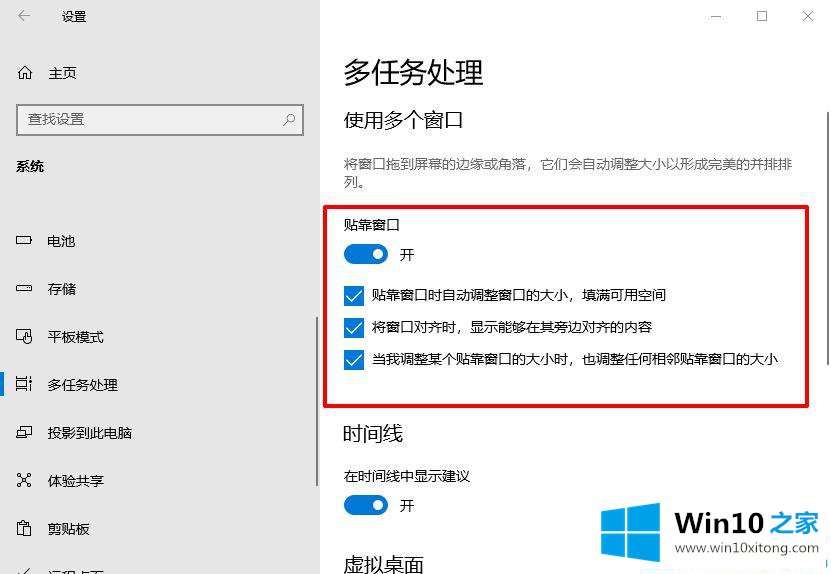
win10取消窗口移动到边缘并自动调整大小的图形教程到此结束。想要关闭此功能的用户可以参考本文中的步骤。
以上就是给大家描述的有关win10取消窗口移动到边缘自动调整大小的详尽操作手段,如果你也需要,可以试下上面所说的方法内容哦,希望这篇文章对你有所帮助,谢谢大家对本站的支持。