
时间:2021-02-14 01:51:22 来源:www.win10xitong.com 作者:win10
网友抱怨说他的电脑不知道是不是买到假货了,总是要出win10系统ipv6无网络访问权限上不了网的故障,因为考虑到很多网友都不太精通win10系统,对win10系统ipv6无网络访问权限上不了网的问题如果遇到了也可能会束手无策。那我们应当怎么处理呢?我们可以按照这个步骤来解决:1、在win10系统桌面,鼠标点击任务栏的右下角的【网络图标】,弹出的菜单中点击【网络和Internet设置】进入。2、打开【网络和Internet】界面后,点击左侧的【以太网】进入就能够轻松的解决了,win10系统ipv6无网络访问权限上不了网问题下面我们一起来看看它的具体操作办法。
方法1:
第一步:在win10桌面上点击任务栏右下角的【网络图标】,在弹出菜单中点击【网络和互联网设置】进入。
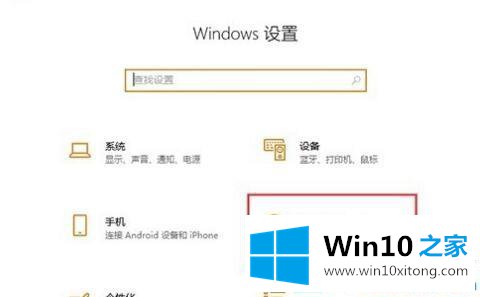
第二步:打开【网络与互联网】界面后,点击左侧【以太网】进入。
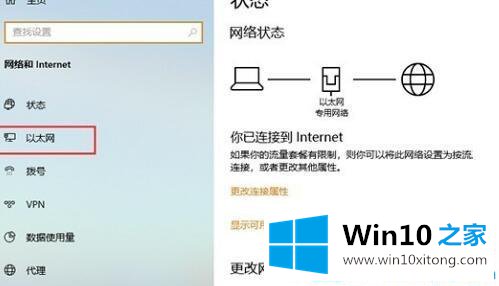
第三步:展开右侧的【以太网】界面,点击相关设置下的【网络与共享中心】进入。
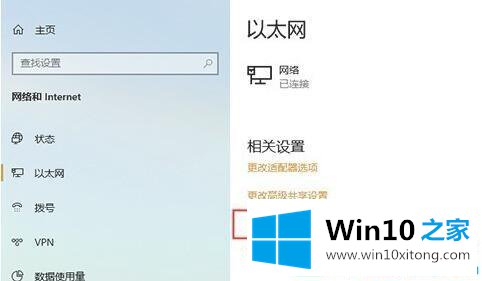
第四步:下图为win10 64位【网络与共享中心】界面,在右侧找到,点击【问题与疑难解答】。
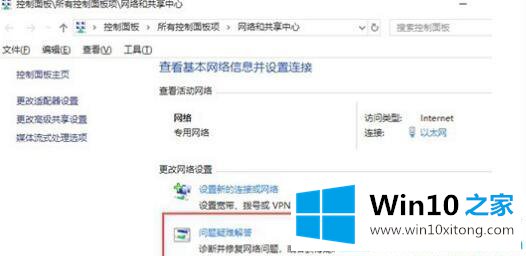
第五步:打开故障排除界面,找到下面的【网卡】,点击修复。
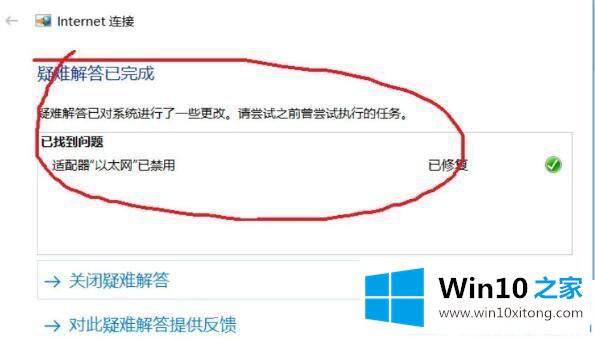
方法2:
第一步:点击桌面右下角的【网络图标】,选择【网络和互联网设置】进入。
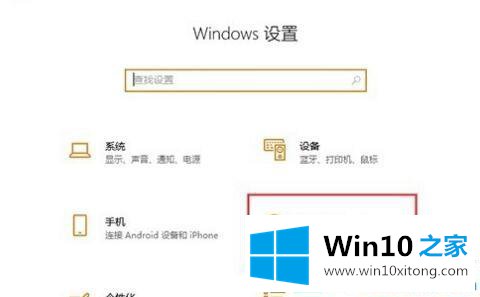
第二步:打开【网络和互联网窗口】,点击左侧【以太网】进入。
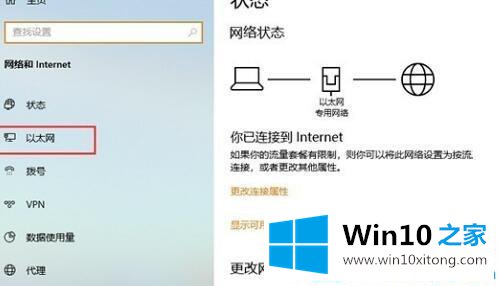
第三步:在以太网窗口,点击网络和共享中心进入其窗口。
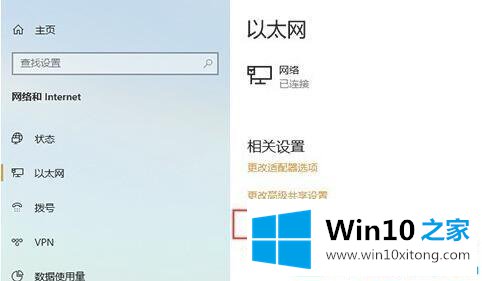
第四步:进入【网络与共享中心接口】后,点击链接的以太网,点击【禁用】,然后再次点击【启动】。
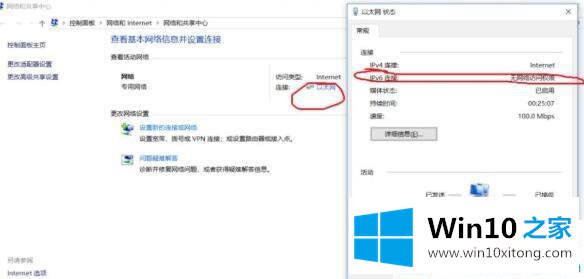
方法3:
第一步:从[Win X键]弹出的菜单中选择[Windows PowerShell(管理员)(A)]。
第二步:弹出管理员界面,输入:ipconfig /release6,然后按回车键查看并释放本地ipv6连接地址。
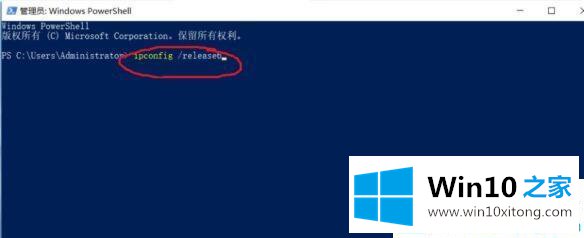
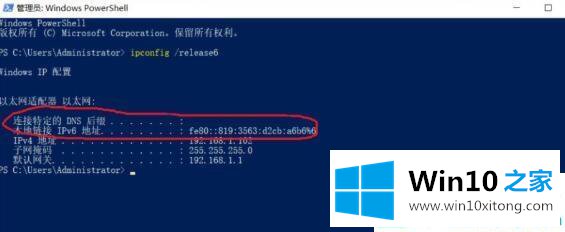
步骤3:再次输入ipconfig/renews 6,或按回车键连接ipv6。
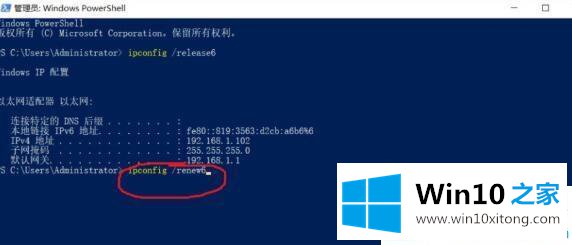
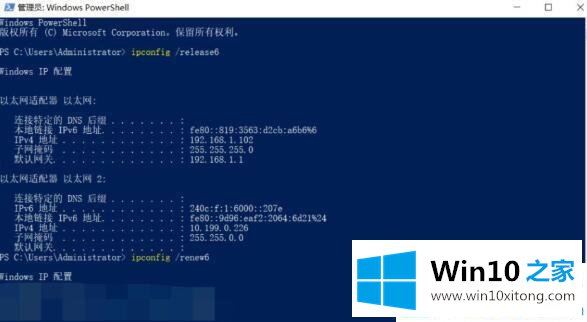
关于win10系统的ipv6没有网络访问权上不了网的解决方案,这里分享一下。更多Win10教程聚焦win10首页。
最后给大家总结一下,今天的内容就是win10系统ipv6无网络访问权限上不了网的具体操作办法,如果你还有疑问,欢迎给本站留言。