
时间:2021-02-13 19:42:47 来源:www.win10xitong.com 作者:win10
我们在操作win10系统的时候,有win10系统如何安装打印机驱动这样的问题,win10系统如何安装打印机驱动问题对于很多新手来说就不太容易自己解决,大部分时候都会去求助别人,我们应当如何处理这个问题呢?小编现在直接给大家说说这个解决步骤:1、现在打印机基本上都是把USB数据线插入电脑usb接口上进行使用的。win10系统电脑成功连接打印机后,再按以下步骤检查下打印机连接状态是否正常。 2、点击win10桌面左下角的【开始】,展开菜单项中依次选择:Windows系统---控制面板。 第三步:进入到win10的【控制面板】界面,将右上角的【查看方式】更改成【大图标】。接着就会显示出Windows10的所有控制面板项,点击其中的【设备和打印机】。 第四步:打开【设备和打印机】界面,点击【添加打印机】这个快捷链接。 第五步:现在win10电脑开始自动扫描打印机,直接点击【我所需的打印机未列出】快捷链接就可以了。 第六步:弹出【添加打印机】界面,点击【通过手动设置添加本地打印机或网络打印机】一项,然后按提示点击【下一步】按钮。 第七步:接下来会弹出安装打印机驱动程序窗口,在左侧的厂商窗口中选择打印机的厂家,在右侧列表中选择打印机的型号。 第八步:现在就会出现安装打印机的窗口了。待一会儿安装完成后就可以正常使用打印机了。 以上就是win10系统如何安装打印机驱动的全部内容了,更多win10教程关注爱纯净官网就这个问题很简单的解决了。然后我们就好好的学习以下win10系统如何安装打印机驱动的操作教程。
第一步:现在打印机基本上都是把usb数据线插在电脑的USB接口上使用。win10系统计算机成功连接打印机后,按照以下步骤检查打印机连接状态是否正常。
第二步:点击win10桌面左下角的[[开始],展开菜单项,依次选择Windows系统-控制面板。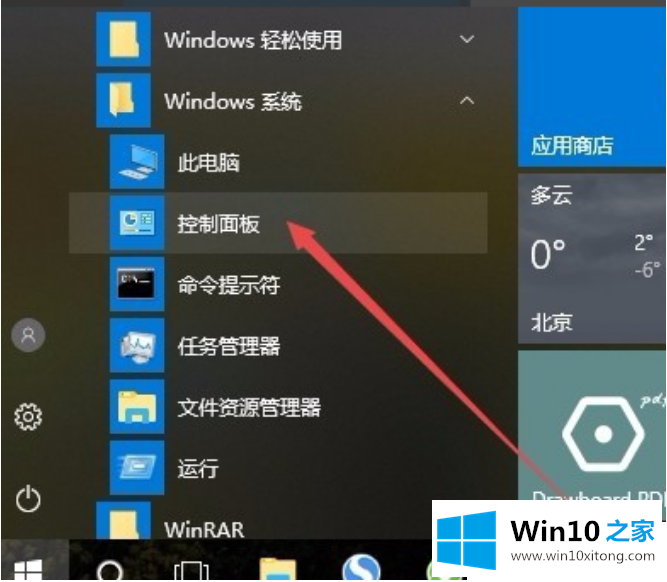
第三步:进入win10的[控制面板]界面,将右上角的[视图模式]改为[大图标】。然后将显示窗口10的所有控制面板项目,并单击[设备和打印机]。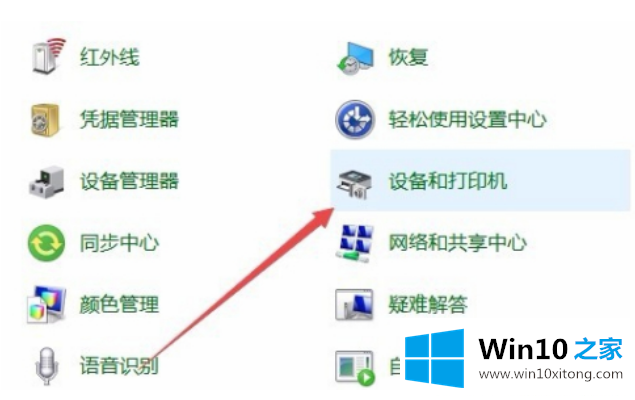
第四步:打开[设备打印机界面]点击[添加打印机]快捷链接。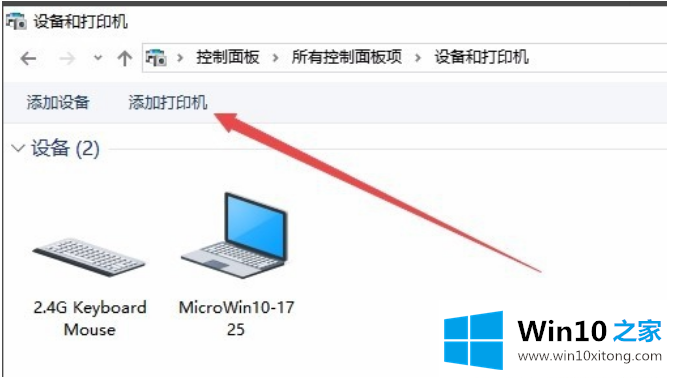
第五步:现在win10电脑开始自动扫描打印机,只需点击快捷链接[我需要的打印机没有列出]。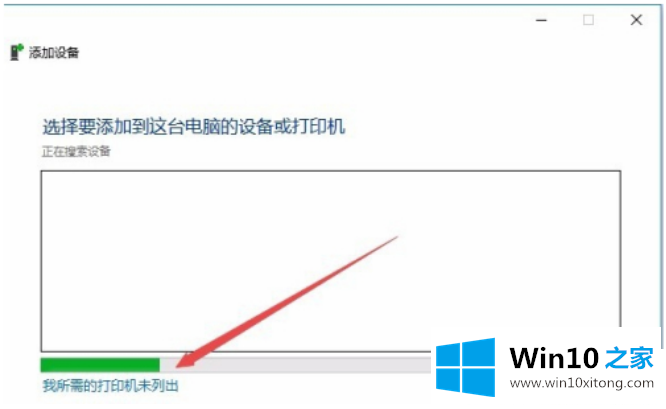
第六步:弹出[添加打印机]界面,点击[手动设置添加本地打印机或网络打印机],然后根据提示点击[下一步]按钮。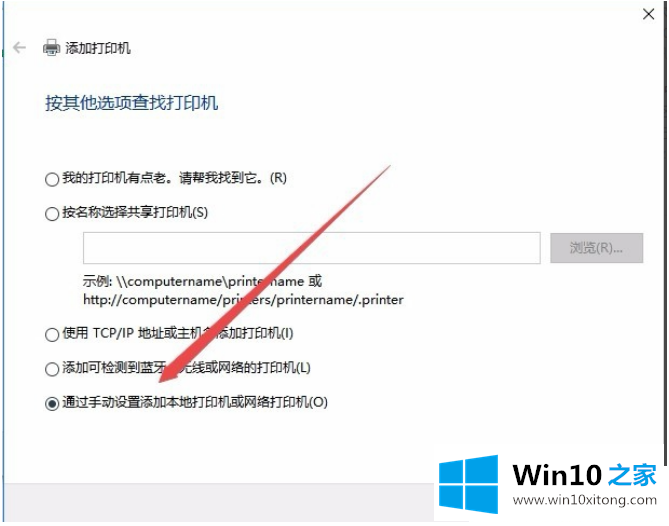
步骤7:接下来,将弹出安装打印机驱动程序的窗口。在左侧制造商窗口中选择打印机制造商,在右侧列表中选择打印机型号。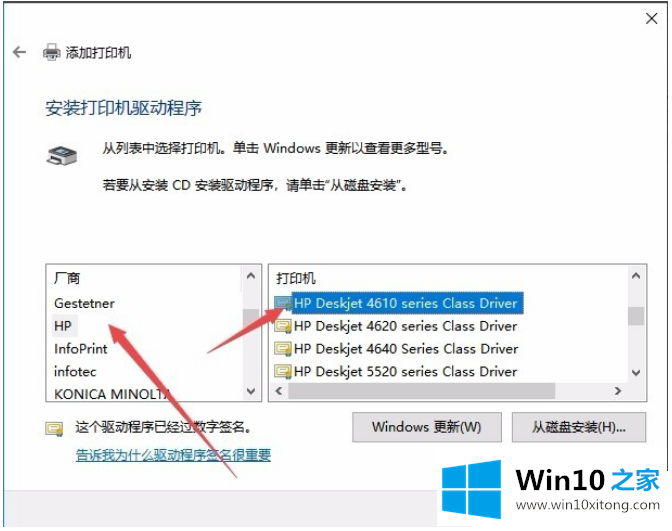
步骤8:现在将出现安装打印机的窗口。安装完成后,打印机可以正常使用。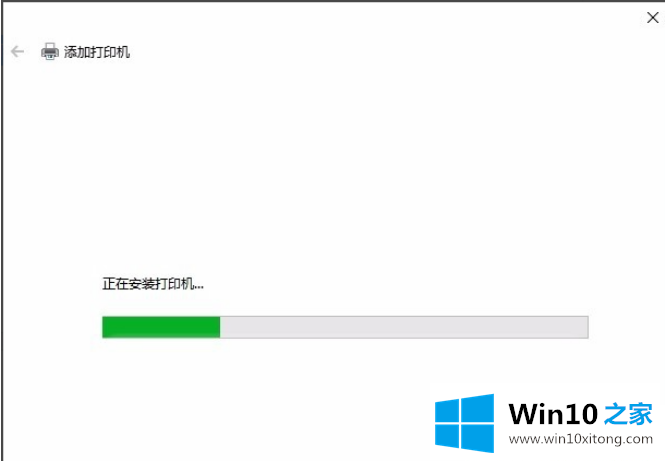
以上都是关于如何在win10系统中安装打印机驱动程序。更多win10教程聚焦Win10 Home官网。
最后,如果你遇到了win10系统如何安装打印机驱动的问题,就可以试试上面的方法解决谢谢大家对本站的关注和支持。