
时间:2021-02-13 15:13:18 来源:www.win10xitong.com 作者:win10
我们在工作中都会经常使用电脑系统,但是有时候会出现一些问题,比如这个win10怎么添加语言输入法的情况,估计还会有更多的网友以后也会遇到win10怎么添加语言输入法的问题,所以今天我们先来分析分析,那win10怎么添加语言输入法的情况能不能处理呢?我们在查阅很多资料后,确定这样的步骤可以解决:1、首先点击win10桌面左下角的【windows按键】,弹出来的菜单中点击齿轮状的【设置图标】。2、进入到win1064位电脑的设置界面中,点击【时间和语言】就好了。要是还不明白的话就可以一起再来看看win10怎么添加语言输入法的详尽处理举措。
第一步:首先点击win10桌面左下角的【windows按钮】,在弹出的菜单中点击齿轮状的【设置】图标。
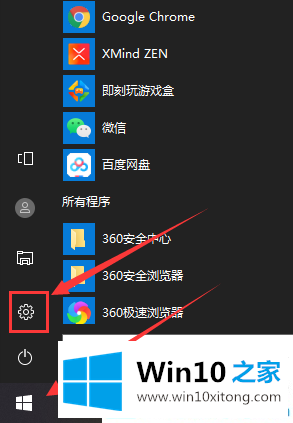
第二步:进入win1064位计算机设置界面,点击【时间和语言】。
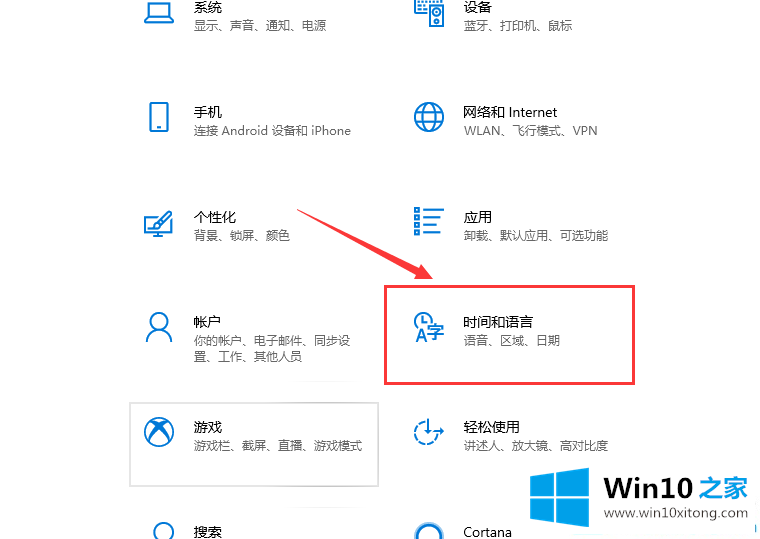
第三步:进入下面的界面,点击【语言按钮】。
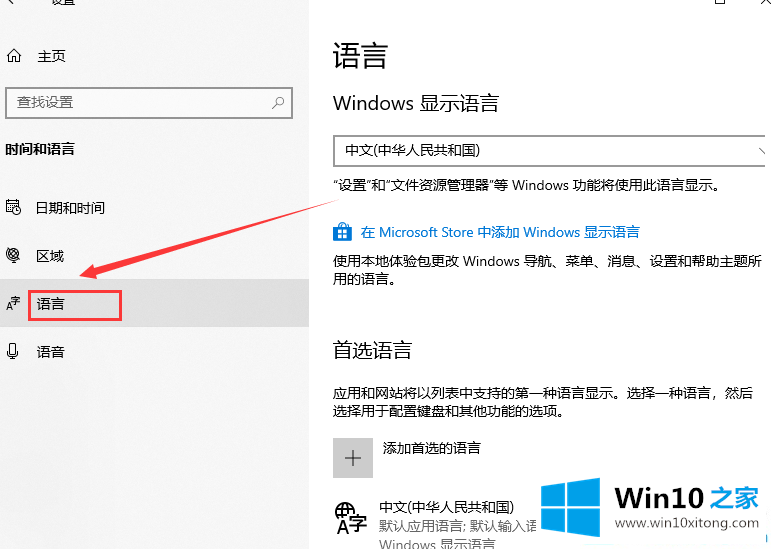
第四步:在语言的右侧,[首选语言]下有一个[添加首选语言]。点击此处添加输入法语言,如果要使用其他语言,请在此处设置。
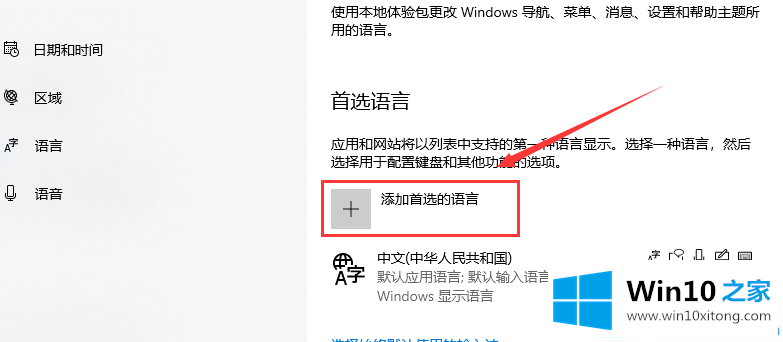
第五步:我们点击中文,点击【选项】按钮。
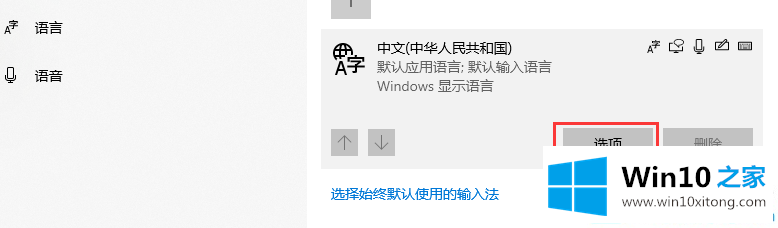
第六步:下拉当前语言选项页面,找到键盘,点击【添加键盘】,添加输入法。
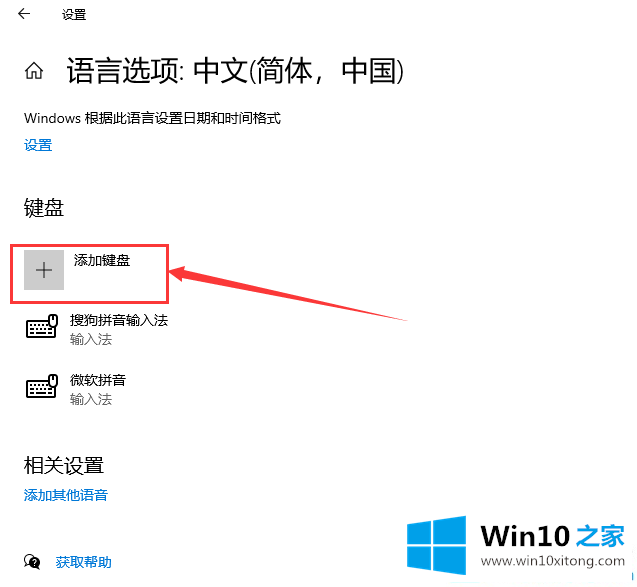
这里介绍如何给win10添加输入法。更多win10教程聚焦Win10 Home官网。
以上的内容主要说的就是win10怎么添加语言输入法的详尽处理举措,我们由衷的感谢你对本站的支持。