
时间:2021-02-13 14:50:35 来源:www.win10xitong.com 作者:win10
有一些网友来告诉小编说win10系统无法完成更新的情况今天他突然就出现了,因为考虑到很多网友都不太精通win10系统,对win10系统无法完成更新的问题如果遇到了也可能会束手无策。那win10系统无法完成更新的问题有办法可以处理吗?当然是可以的,按照这个步骤去处理就行了:1、首先鼠标右键win10桌面上的【此电脑】图标,菜单栏中选择【属性】打开。2、进入到win10的属性窗口后,点击左侧的【控制面板主页】进入就行了。下面我们一起来看下详细的win10系统无法完成更新的修复步骤。
推荐系统下载:深度系统Win10专业版
具体解决方案如下:
第一步:首先,右键点击win10桌面上的[本机]图标,在菜单栏中选择[属性]打开。
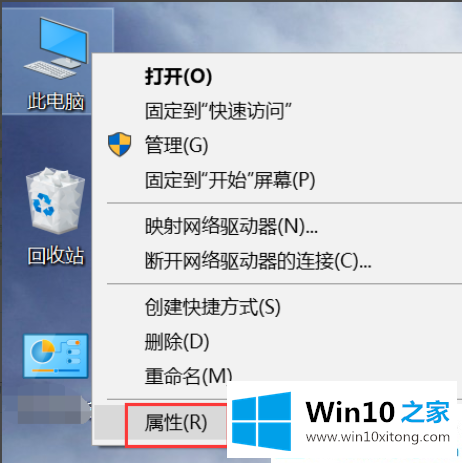
第二步:进入win10的属性窗口后,点击左边的【控制面板首页】进入。
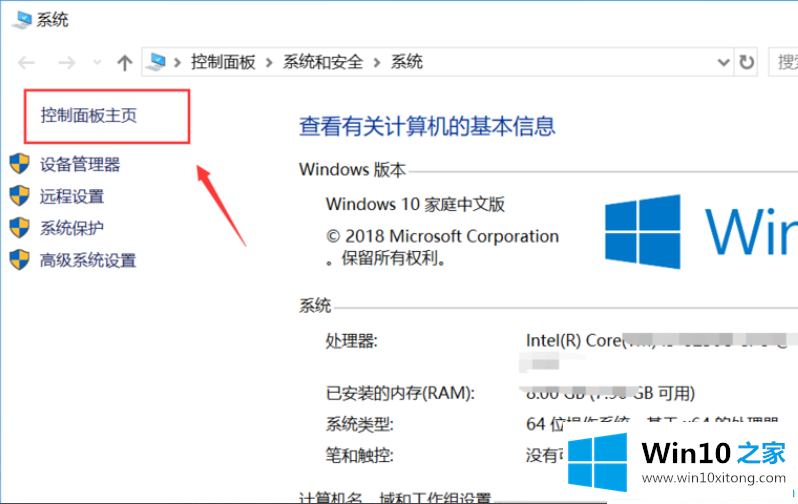
第三步:在控制面板首页,将右上角的查看模式改为【小图标】。
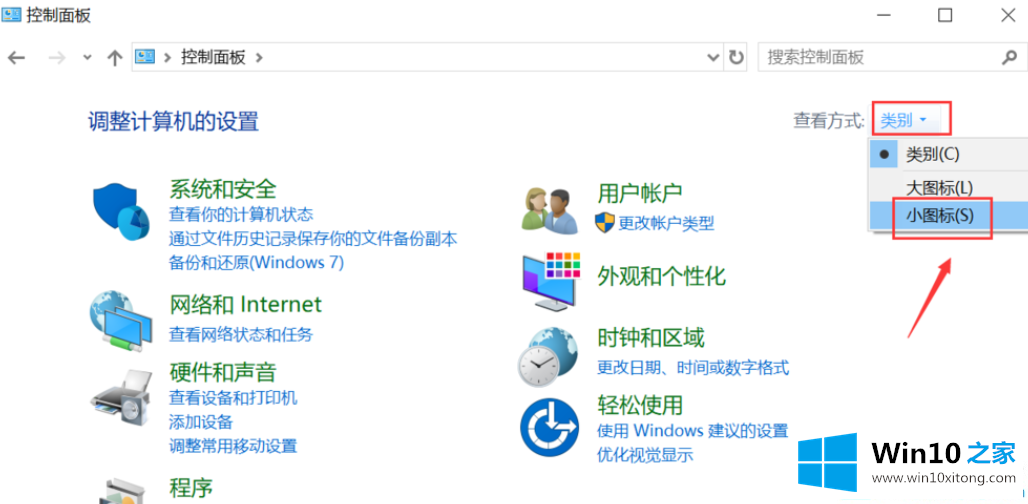
第四步:更改后,控制面板上会出现很多小图标列表。单击[故障排除]进入。
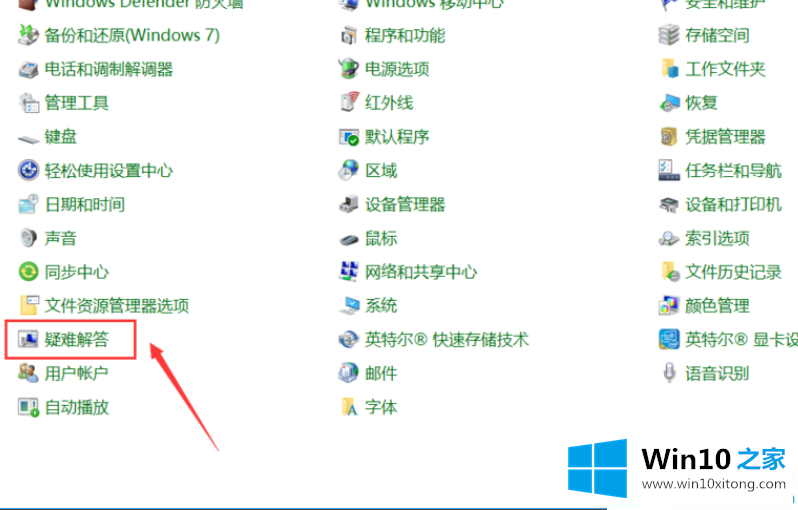
步骤5:打开故障排除窗口,单击系统和安全中的[使用窗口更新解决问题]链接。
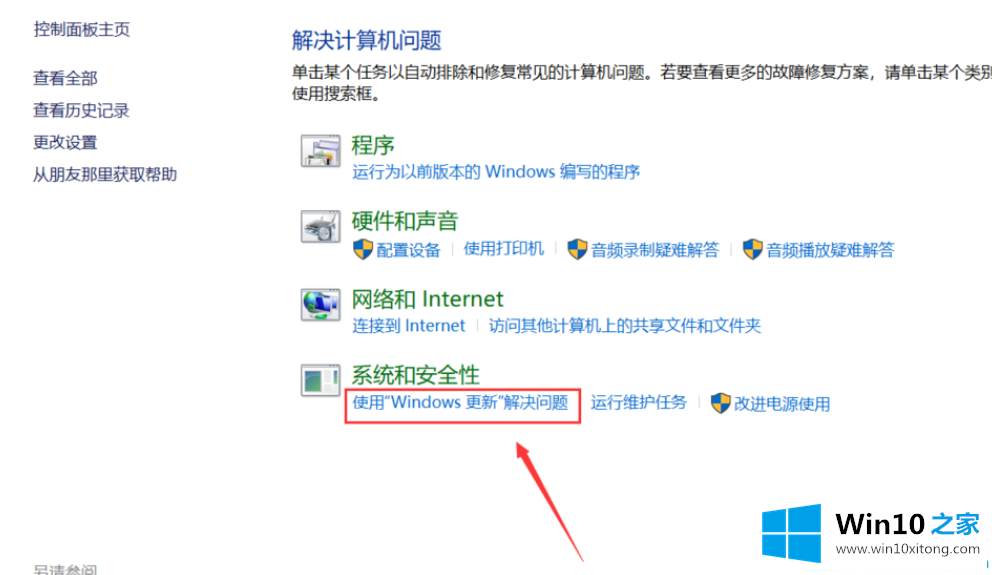
步骤6:弹出窗口更新问题处理向导,点击下一步。
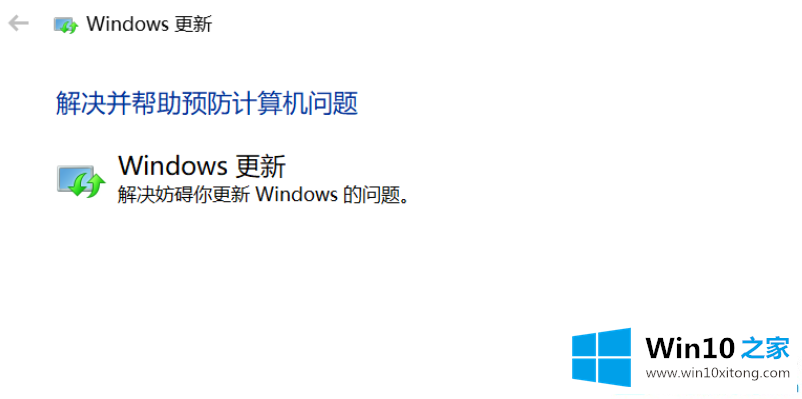
第七步:现在win10系统开始自动扫描问题点,耐心等待检测完成。
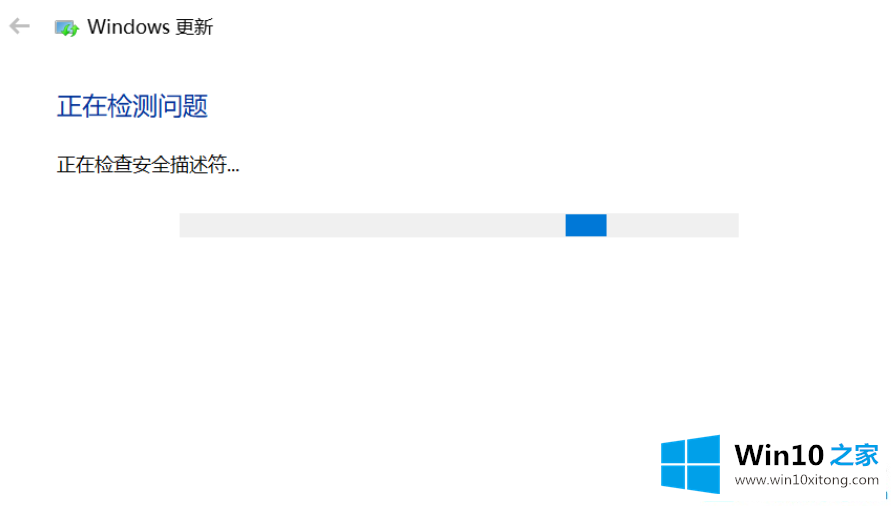
步骤8:扫描问题后,单击[应用此修复]。
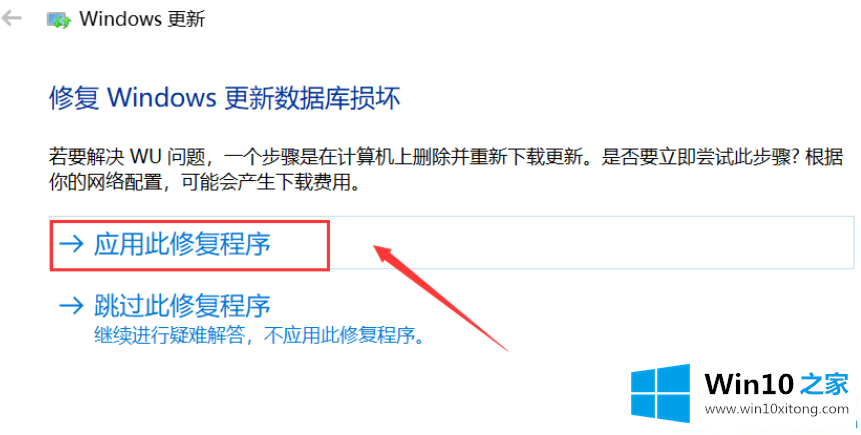
第九步:系统开始解决数据库更新的问题,等待修复成功。

第十步:系统弹出修复结果,显示所有错误和修复结果。所有修复成功后,单击关闭按钮再次检查更新。
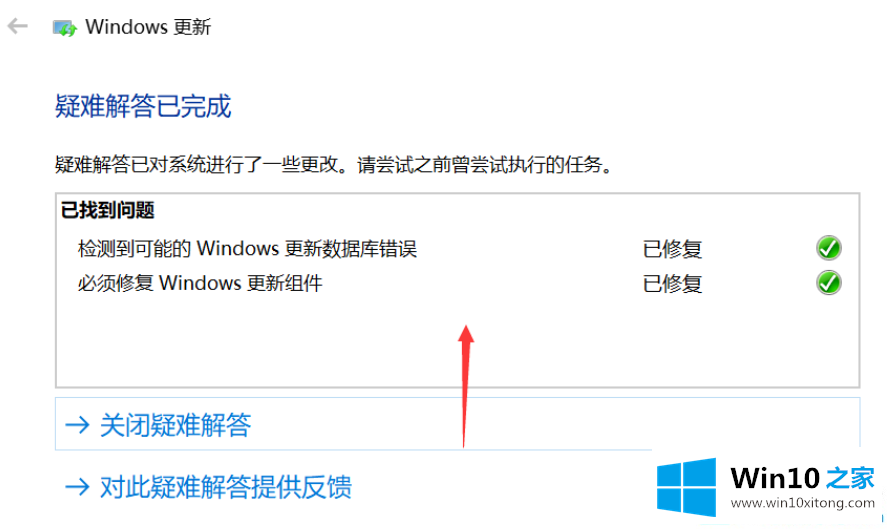
Win10系统无法更新,在此分享。官网多关注win10首页。
win10系统无法完成更新的问题是不是大家根据以上提供的教程就处理好了呢?方法确实简单吧,要是你还是没有解决这个问题,可以多参考一下上面的内容,或者给本站留言,谢谢大家的支持。