
时间:2020-07-01 08:20:18 来源:www.win10xitong.com 作者:win10
我们在用win10系统遇到win10 capslock键没反应的情况的时候,你会怎么处理呢?见过win10 capslock键没反应这样问题的用户其实不是很多,也就没有相关的解决经验。万一现在又找不到懂行的来解决,我们就只好自己来动手处理这个win10 capslock键没反应的问题了,直接采用这个流程:1、在Windows10桌面,右键点击桌面左下角的Windows徽标键,在弹出的右键菜单中点击“设置”菜单项。2、接下来在打开的Windows10设置窗口中点击“时间和语言”图标就很轻松愉快的把这个问题搞定了。要是你还没有解决,那接下来就一起来看看具体的win10 capslock键没反应的完全操作方法。
具体方法:
1、在Windows10桌面,右键点击桌面左下角的Windows徽标键,在弹出的右键菜单中点击“设置”菜单项。
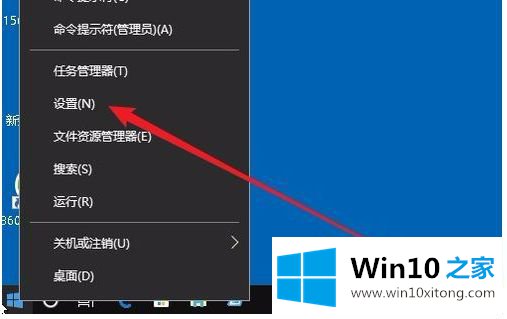
2、接下来在打开的Windows10设置窗口中点击“时间和语言”图标。
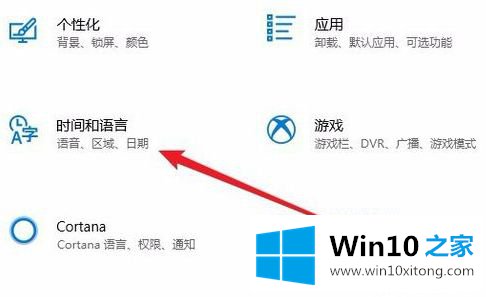
3、接下来我们点击左侧边栏的“区域和语言”菜单项。
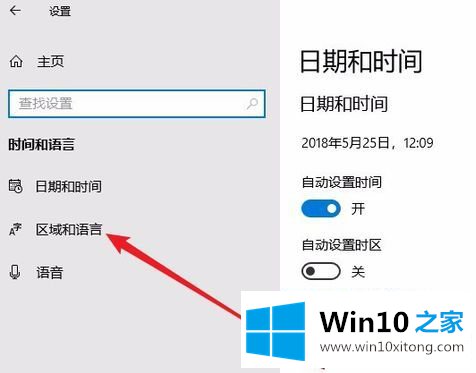
4、在右侧的窗口中找到“高级键盘设置”快捷链接,点击该快捷链接。
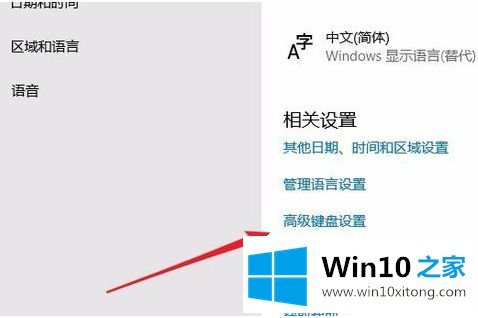
5、接下来在打开的键盘设置界面中,点击“语言栏选项”快捷链接。
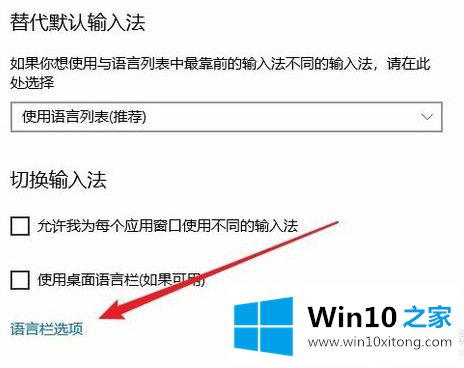
6、这时就会弹出“文本服务和输入语言”窗口,点击窗口中的“高级键设置”选项卡。
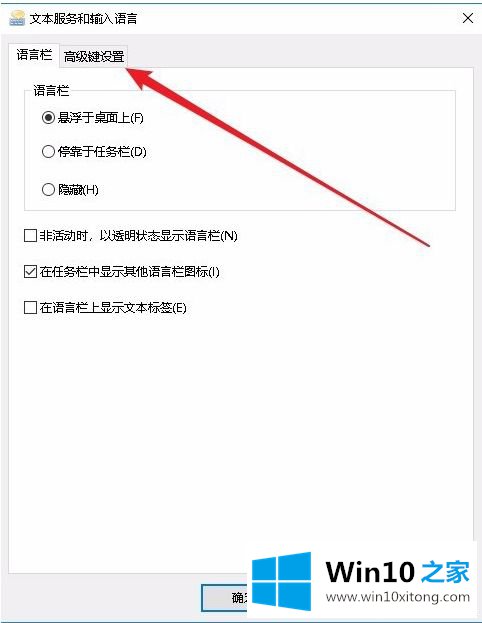
7、在打开的高级键设置窗口中,点击“按CapsLock 键”选项,最后点击确定按钮 ,这样再接下CapsLock 键就可以进行字母的大小写切换了。
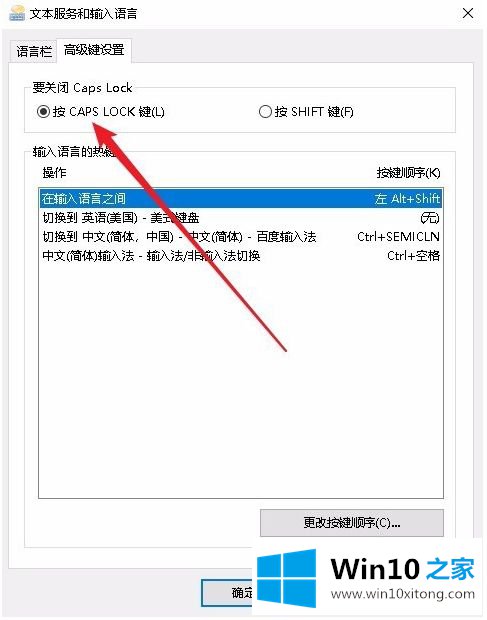
上述就是win10系统capslock键失灵修复方法了,希望能够帮助到大家。
以上的全部内容就是说的关于win10 capslock键没反应的完全操作方法,希望对你有所帮助。如果你需要更多的资料,请继续关注本站。