
时间:2021-02-12 04:22:33 来源:www.win10xitong.com 作者:win10
win10系统对大家来说可能都不会陌生,但是还是会遇到win10怎么开启miracast的问题时不知道如何解决。要是你的电脑技术没有达到一定的水平,可能就不能解决这个win10怎么开启miracast的情况。先冷静,我们马上就开始动手来解决win10怎么开启miracast的问题,小编提供以下的解决流程:1、点击任务栏最右侧的操作中心,点击连接跳转到连接界面。2、点击投影到这台电脑,进入windows设置界面就可以很容易的把这个问题解决了。接下来,我们就和小编共同来一步一步看看win10怎么开启miracast的详尽解决法子。
推荐系统下载:系统之家Win10纯净版
在win10中打开miracast的详细步骤:
第一步:点击任务栏最右侧的操作中心,点击连接,跳转到连接界面。
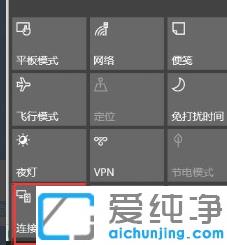
第二步:点击投影到这台电脑,进入窗口设置界面。
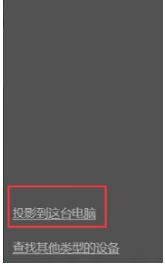
第三步:投影到这台电脑可以在win1064位系统的设置界面设置。
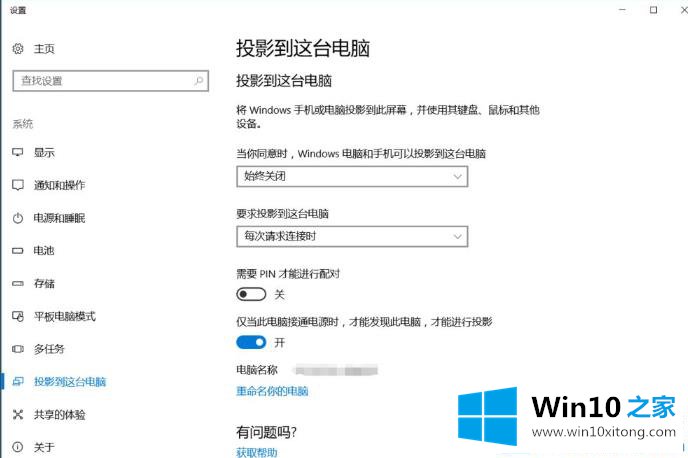
第四步:以上设置是将你的电脑设置为信号接收机。无线屏幕投影的操作非常简单,只有两台具有无线网卡功能的电脑,PC和笔记本电脑,在同一个网络中是可以的。
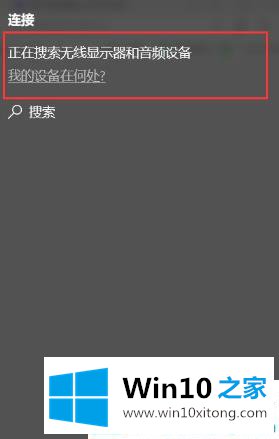
win10系统就是这样使用miracast方法的。更多win10教程聚焦Win10 Home官网。
上面的内容就详细的给大家说了win10怎么开启miracast的详尽解决法子,欢迎大家给小编进行留言。