
时间:2021-01-31 09:09:40 来源:www.win10xitong.com 作者:win10
Win10系统如何设置定时更换电脑密码的问题偶尔都会出现在大家使用win10系统的时候,新手用户往往在遇到Win10系统如何设置定时更换电脑密码情况的时候就束手无策了,不知道如何是好,要是你急着处理这个Win10系统如何设置定时更换电脑密码的情况,就没有时间去找高手帮忙了,我们就自己来学着弄吧,我们现在可以按照这个步骤:1、我们需要按win+R打开运行,之后输入gpedit.msc。2、接着在打开的本地组策略界面,根据路径找到密码策略,之后选择密码最长使用期限即可很容易的处理好了。接下去我们就配合图片手把手的教各位Win10系统如何设置定时更换电脑密码的具体解决门径。
1.我们需要按win R打开并运行,然后进入gpedit.msc
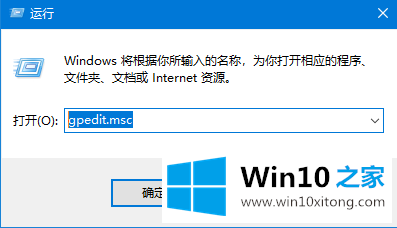
2.然后在打开的本地组策略界面,根据路径找到密码策略,然后选择最长密码寿命。
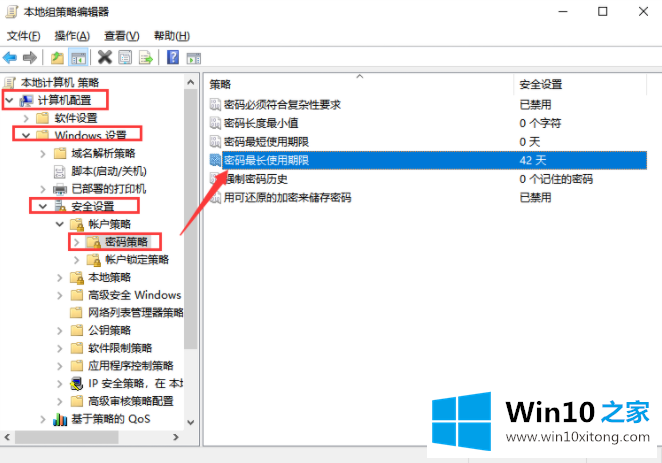
3.然后,在打开的窗口中,找到本地安全设置,然后根据需要设置密码到期时间。如果您希望密码永不过期,请将数据更改为0,否则,系统会在设置的时限后自动更新密码。
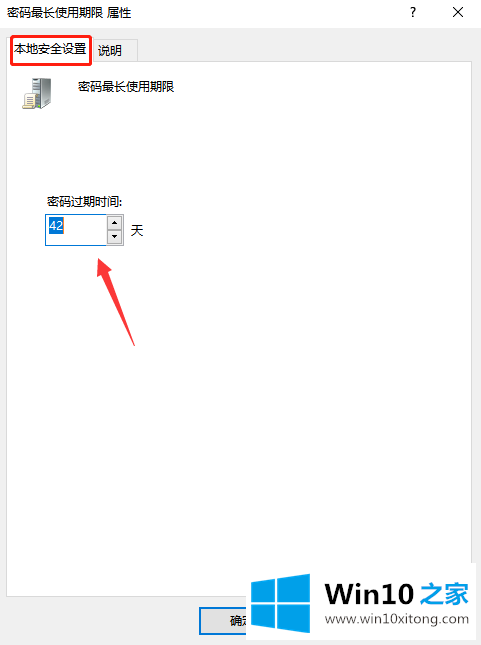
好了,今天Win10系统定期换电脑密码就是这么设置的。如果有朋友想取消计算机系统中的自动密码更新,您可以按照边肖的步骤自行设置。
有关于Win10系统如何设置定时更换电脑密码的具体解决门径到这里就给大家说完了,朋友们都学会如何操作了吗?如果你还有疑问,欢迎给本站留言。