
时间:2020-10-20 04:35:58 来源:www.win10xitong.com 作者:win10
电脑已经成为了大家生活中不可或缺的东西,而且基本上所有的用户电脑都安装了windows系统,操作系统的过程中往往会遇到一些问题,就比如Win10怎么删除用户账户的情况,这个问题其实不是常见的,知道怎么解决的网友可能不是很多,万一现在又找不到懂行的来解决,我们就只好自己来动手处理这个Win10怎么删除用户账户的问题了,我们一起按照这个步伐来操作:1、打开控制面板,进入控制面板后再点更改用户类型;2、在这里选择微软Microsoft的帐户就可以了。好了,没有图可能不好理解,下面我们再一起来看看Win10怎么删除用户账户的教程。
方法/步骤
1、打开控制面板,进入控制面板后再点更改用户类型;
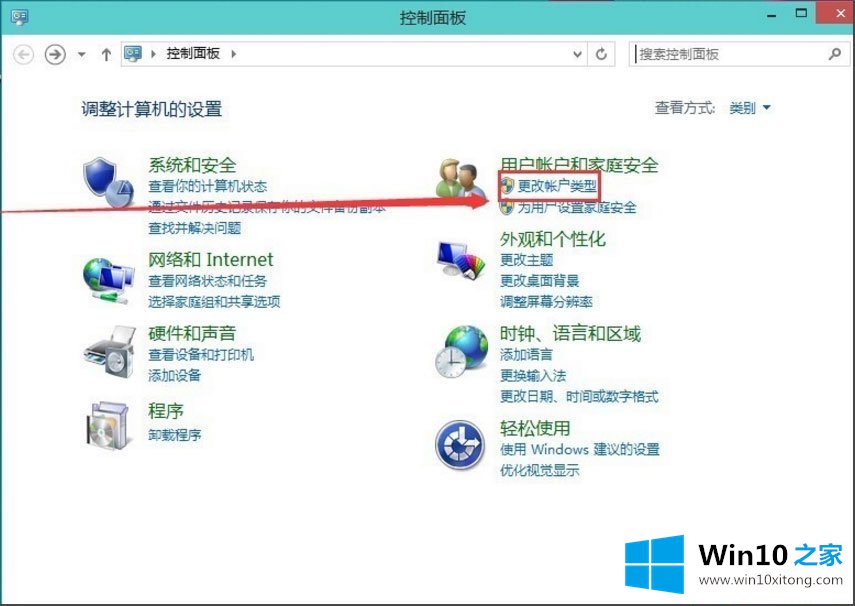
2、在这里选择微软Microsoft的帐户;
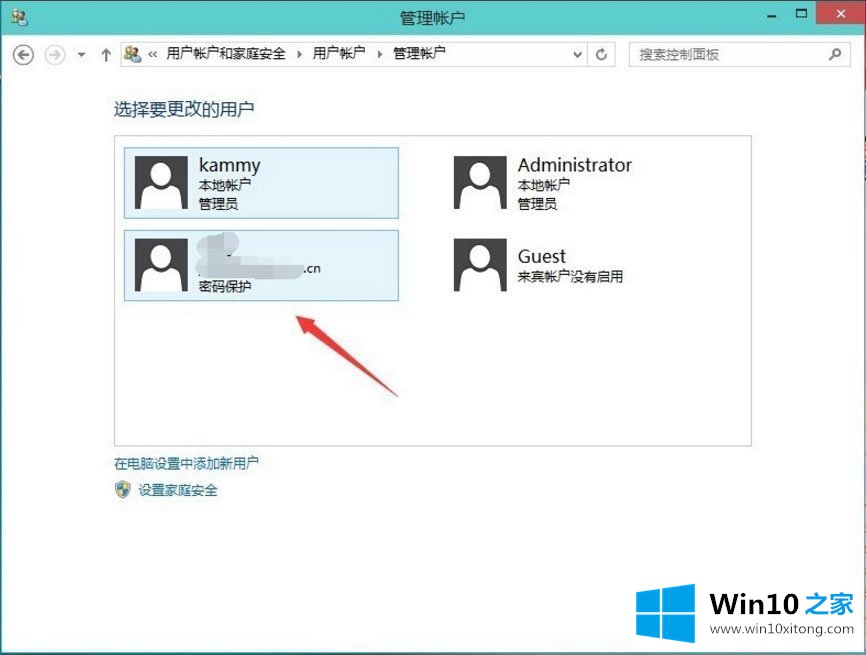
3、然后再点击删除账户;
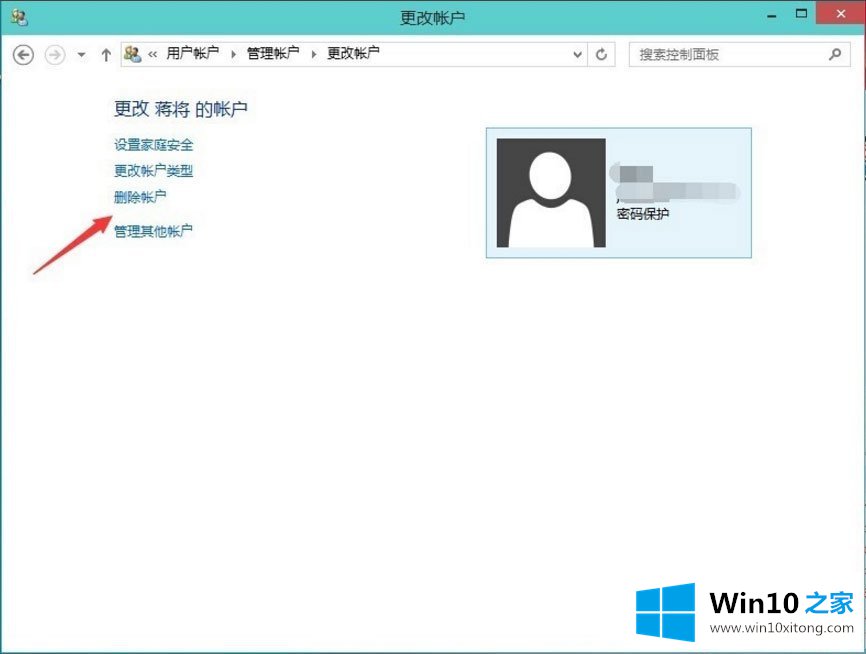
4、是否保存这个微软Microsoft帐户,在本机上的相关资料,删除还是保存看自己的实际情况而定;
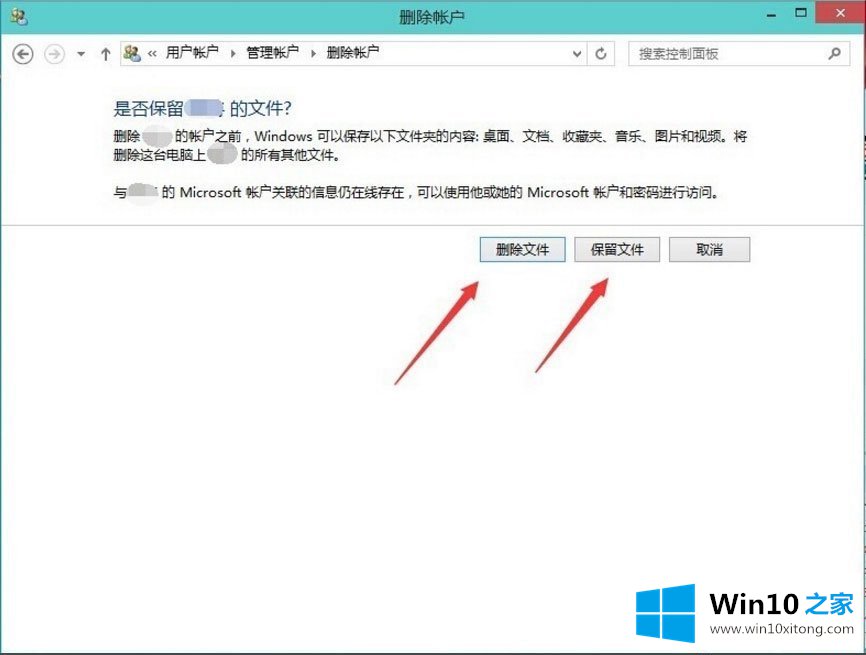
5、确认删除这个账户,如果用户的配置文件比较多,则点删除后需要等持的时候比较长;
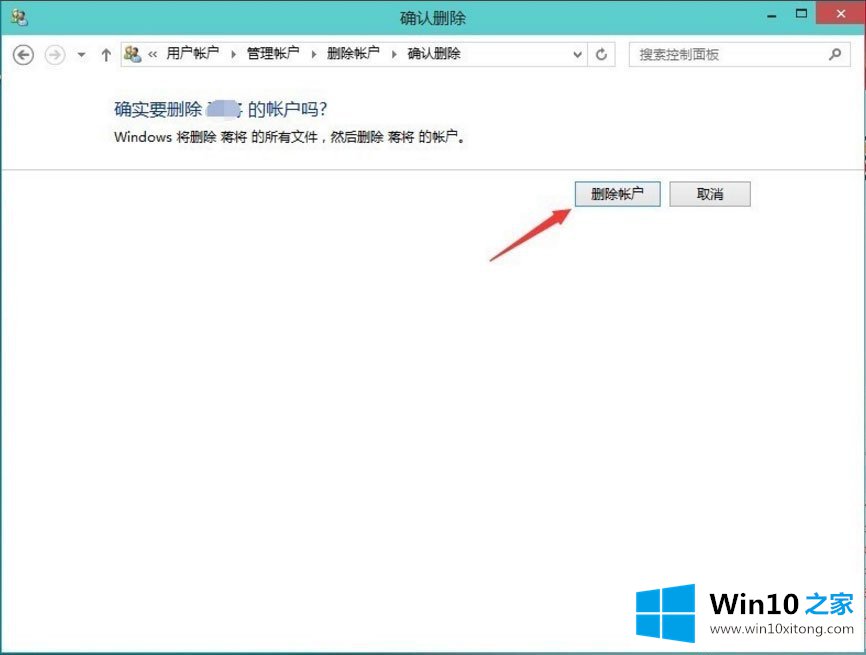
6、删除成功,在账户列表里没有刚刚那个网络用户了。
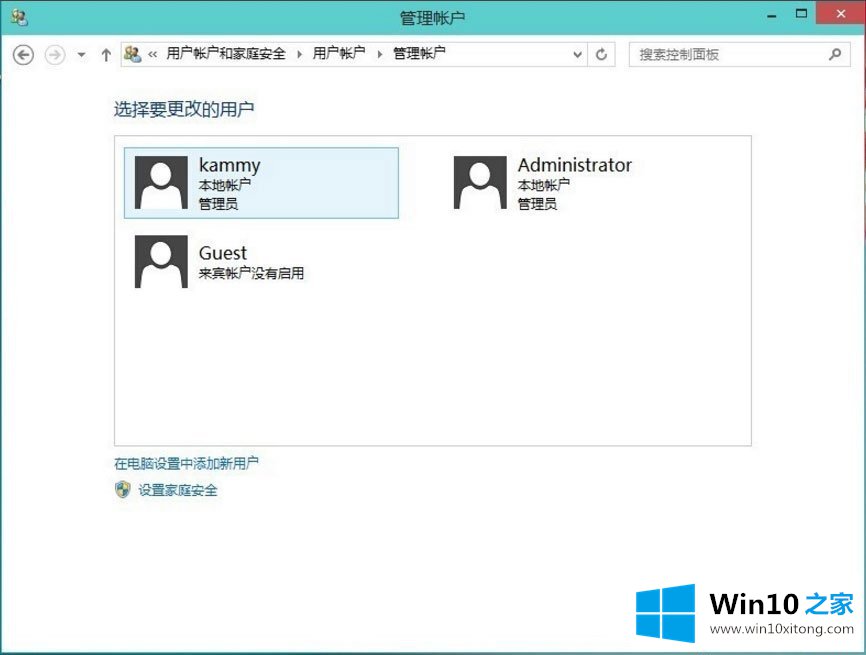
以上就是小编教给大家的Win10删除微软帐户的具体方法,按照以上方法进行操作,就能够轻轻松松的删除掉微软帐户了。
有关于Win10怎么删除用户账户的教程呢,小编在上面的内容就说得非常详细了,当然解决Win10怎么删除用户账户的问题方法肯定是多种多样的,如果你有更好的办法,可以留言和小编一起来讨论。