
时间:2021-01-30 17:24:06 来源:www.win10xitong.com 作者:win10
要是你在用系统的时候遇到了win10系统如何设置写入调试信息的情况你会怎么办呢?其实不知都还有多少用户遇到了win10系统如何设置写入调试信息的问题,要是你想要你的电脑知识越来越丰富,这一次就可以自己试试独立来解决吧。我们只需要按照:1、首先我们点击开电脑桌面左下角的开始菜单,找到设置选项打开。2、打开控制面板之后我们找到更新和安全选项打开就很轻松愉快的把这个问题搞定了。不明白的话也没关系,下面还有更详细的win10系统如何设置写入调试信息的详尽处理办法。
1.首先我们点击打开电脑桌面左下角的开始菜单,找到设置选项打开。
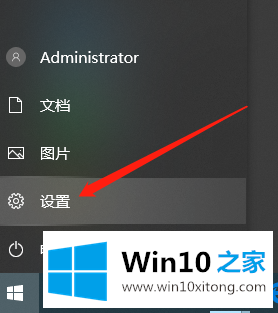
2.打开控制面板后,我们找到了要打开的更新和安全选项。
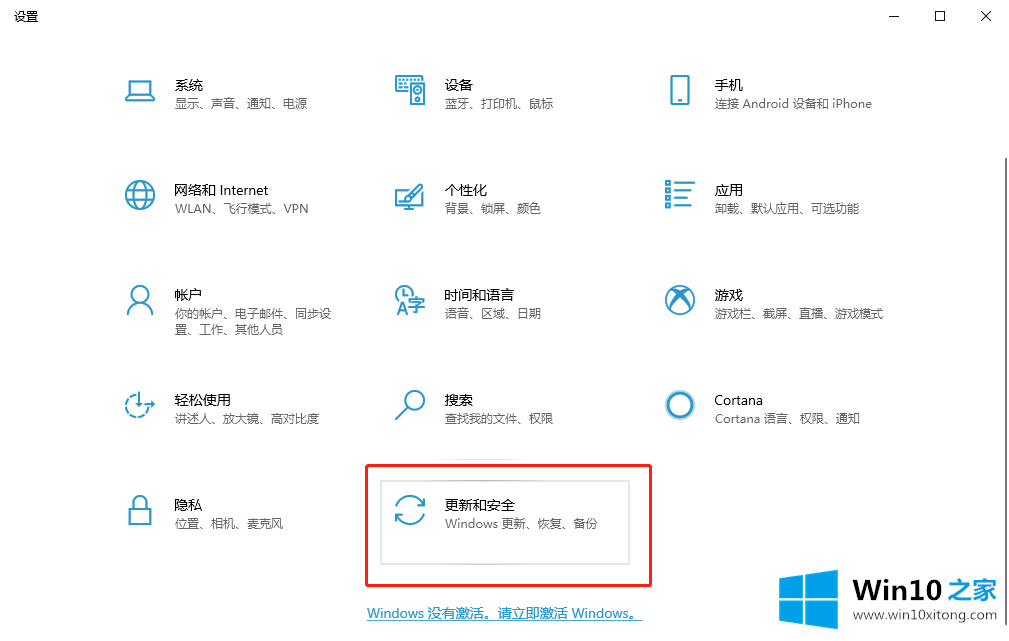
3.接下来,我们单击页面左侧的开发人员选项,并检查顶部的开发人员模式。
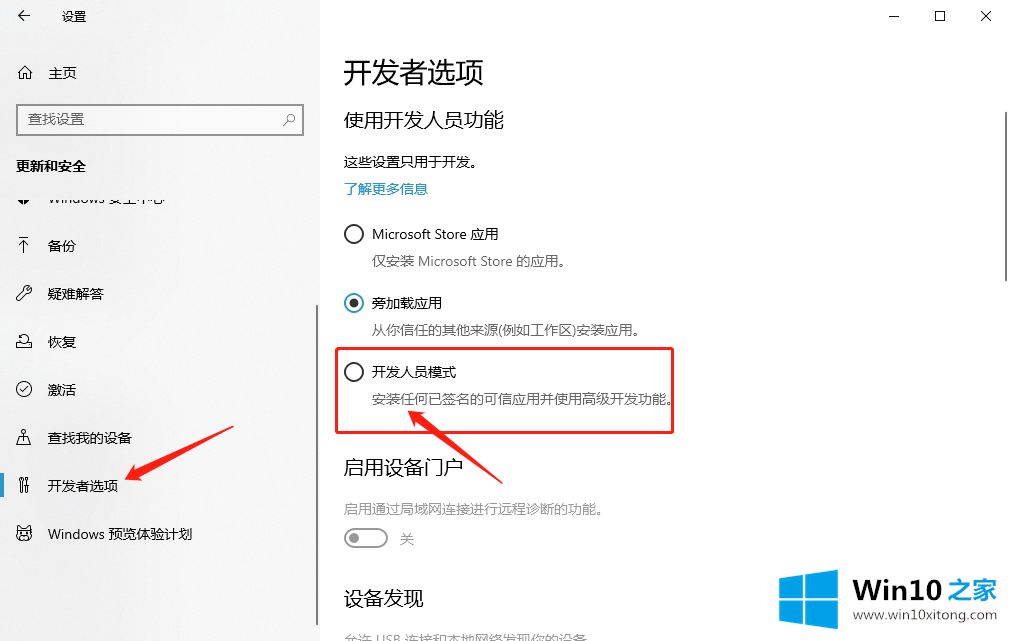
4.在页面上找到远程桌面,然后单击右侧的显示设置。
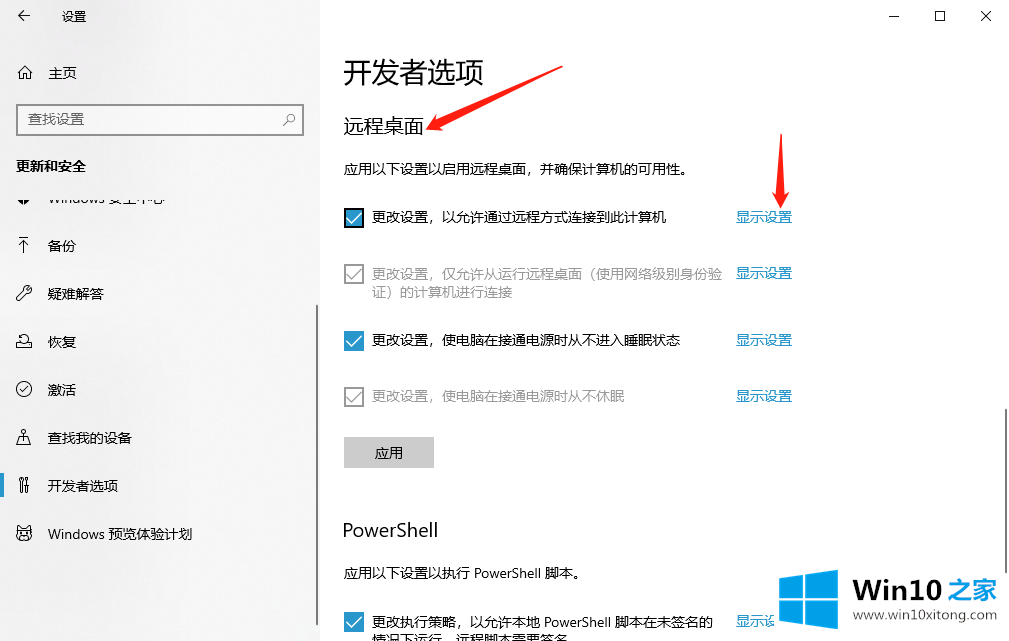
5.接下来,我们单击高级选项,查找启动和故障恢复,然后单击设置。
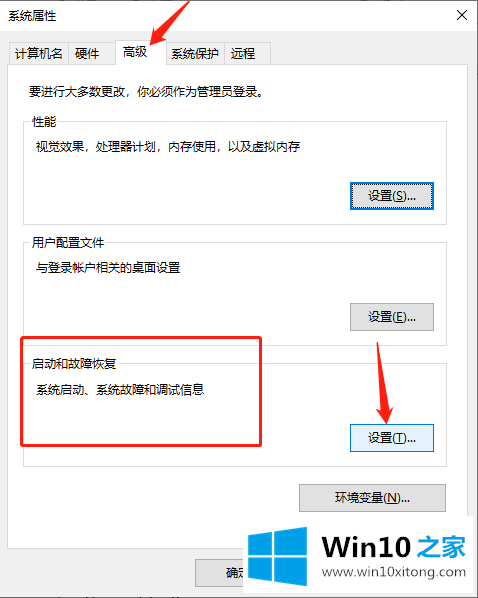
6.根据自己的需要选择核心内存转储,完成内存转储,自动内存转储,主动内存转储,点击确定。
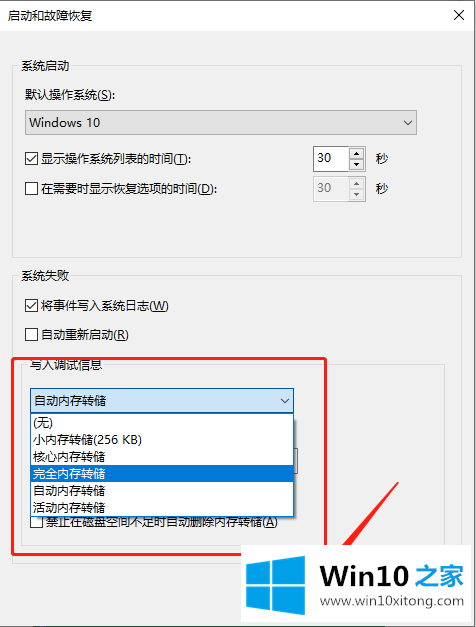
以上是我关于win10系统如何设置和编写调试信息的解决方案。有兴趣可以点进去好好学习。
上面的内容就是和大家说的win10系统如何设置写入调试信息的详尽处理办法,很希望能够通过上面的内容对大家有所帮助,祝大家万事如意。