
时间:2021-01-29 12:22:57 来源:www.win10xitong.com 作者:win10
不知道你在使用win10系统办公的时候碰到过Win10系统如何正确卸载edge浏览器情况没有,这个问题今天小编碰到了。因为这个问题还是比较少见的,所以很多网友都不知道该如何解决,要是没有人来帮你处理,或者你想靠自己解决Win10系统如何正确卸载edge浏览器问题的话,小编直接给出操作步骤:1、打开开始菜单,找到powershell2、右击使用管理员权限打开powershell,进入蓝色命令界面就能够轻松的解决了,刚才没看明白不要紧,今天小编就会专门来讲解Win10系统如何正确卸载edge浏览器的操作教程。
具体步骤如下:
1.打开开始菜单,找到powershell,如图所示
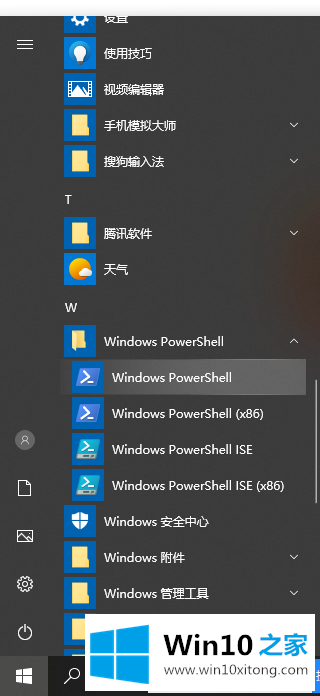
2.右键单击以管理员权限打开powershell,并进入蓝色命令界面。
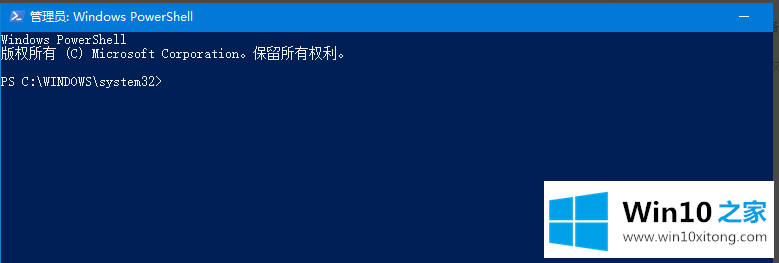
3.找到microsoft edge包,然后输入get-appxpackage *edge*。
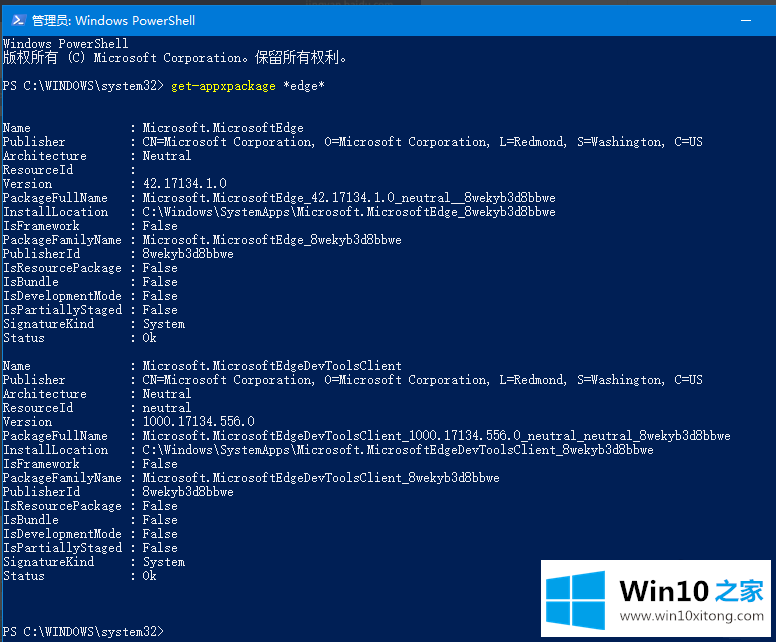
4.然后在microsoft edge包下找到packagefullname包名,如图所示。用鼠标选择并复制。
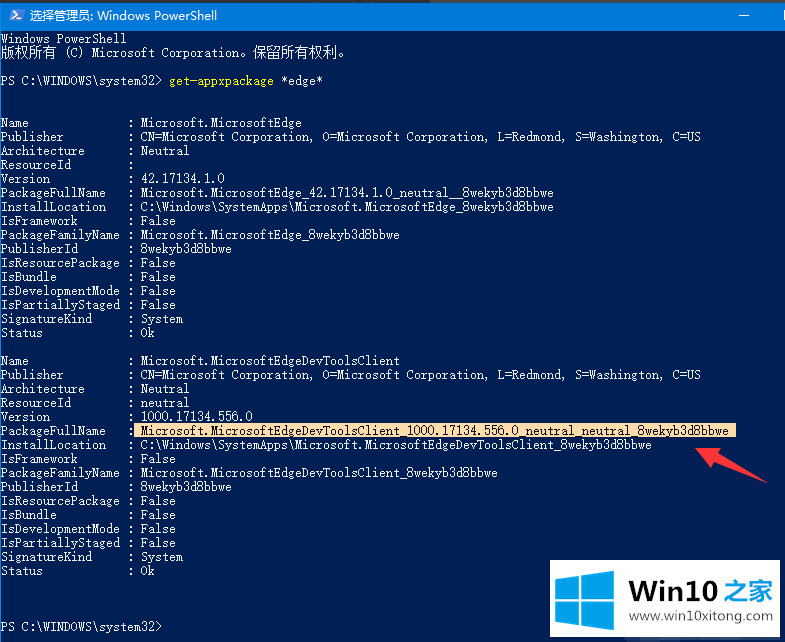
5.删除microsoft edge,然后输入命令Remove-appxpackage,后跟packagefullname包名。
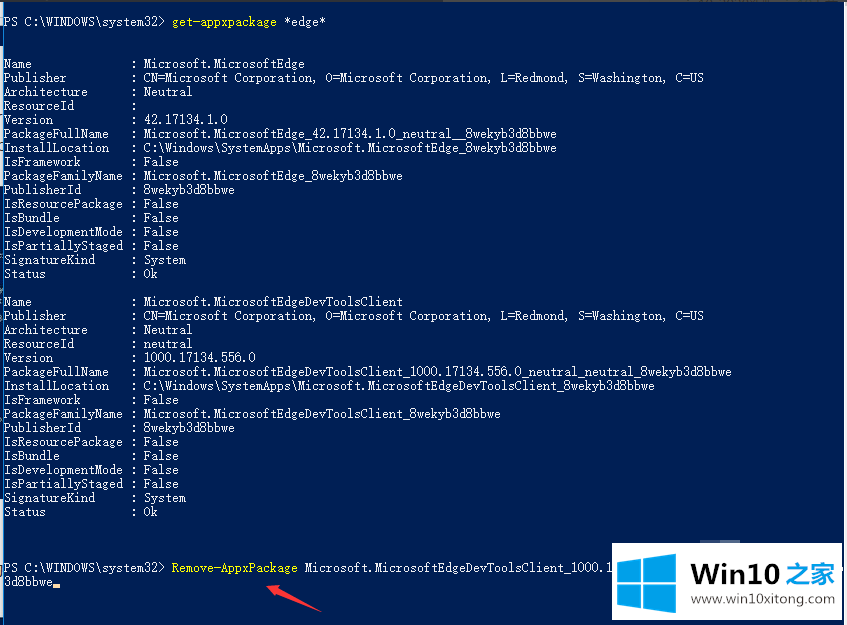
6.进入回车后,进入win10系统的microsoft edge,初始化删除操作。

7.删除成功后,将无法再次调用和使用microsoft edge。如果出现以下信息提示,说明其他用户没有卸载,需要单独执行。
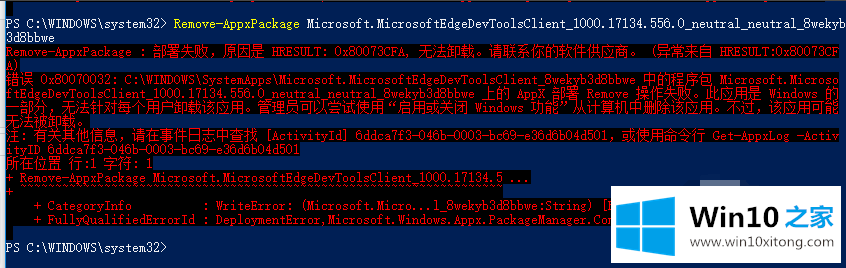
以上是Win10系统中如何正确卸载边缘浏览器。如果需要,可以参考本教程解决这个问题。
上面的教程结合了截图给大家详细的说了Win10系统如何正确卸载edge浏览器的操作教程,如果你需要重装系统或者下载系统,本站也是你的好选择。