
时间:2021-01-29 11:37:34 来源:www.win10xitong.com 作者:win10
我们现在的电脑基本都是安装的win10系统,有时候总会遇到一些奇怪的问题,今天小编就遇到了win10系统时间总是自动不对了如何处理的问题,很多网友都没有关于win10系统时间总是自动不对了如何处理的问题的处理经验,我们完全可以自己动手来解决win10系统时间总是自动不对了如何处理问题,小编先给大家说一下简单的措施:1、在桌面用鼠标右键单击此电脑,点击属性进入,所示2、在属性界面点击左侧的控制面板主页,所示就解决了。win10系统时间总是自动不对了如何处理的问题到底该怎么弄,我们下面一起就起来看看它的详尽处理方式。
具体步骤如下:
1.右键单击桌面上的this pc,点击properties进入,如下图所示
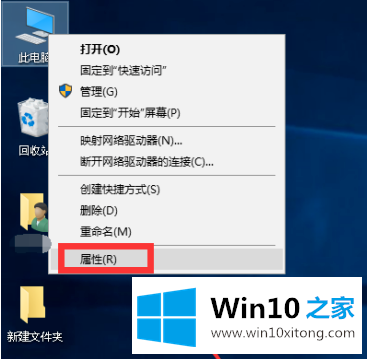
2.在属性界面点击左侧控制面板首页,如下图所示
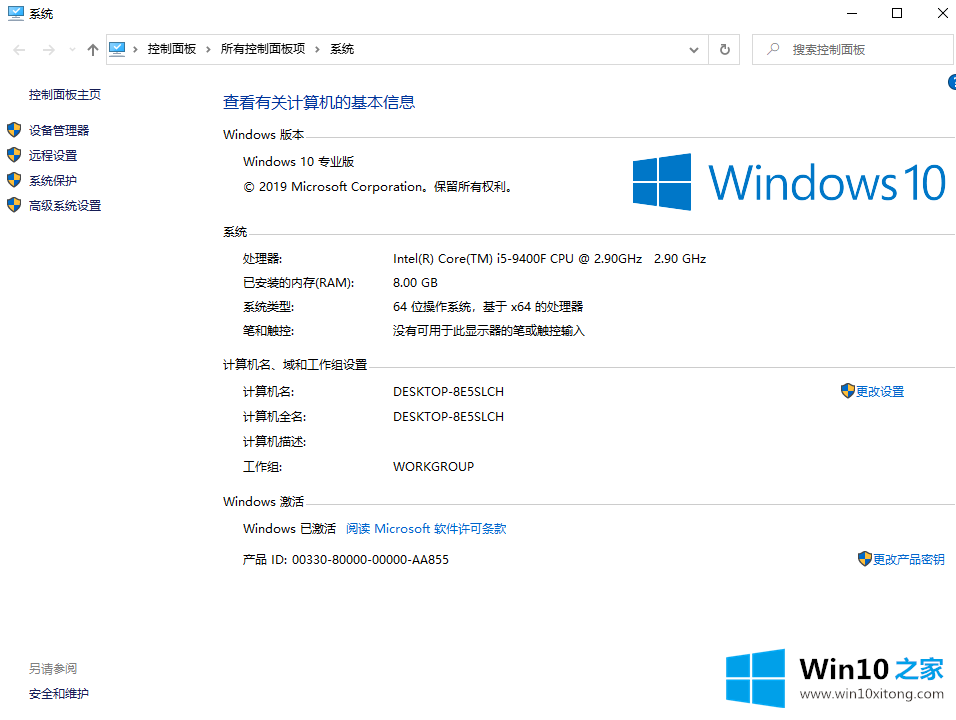
3.在控制面板界面点击日期时间进入,如下图所示。
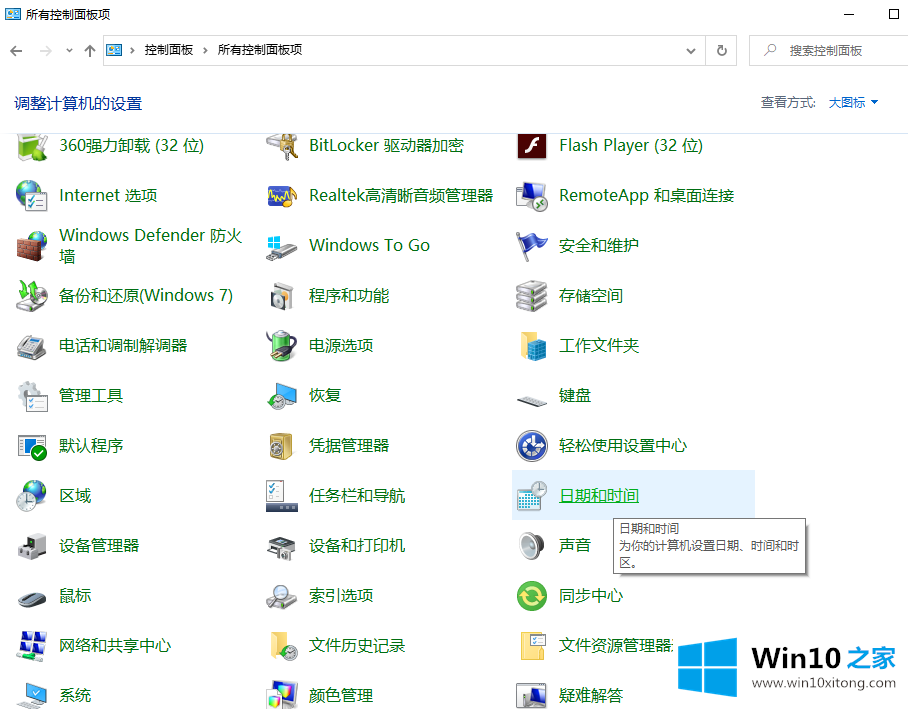
4.在日期和时间选项卡上,选择互联网时间选项卡,如下图所示
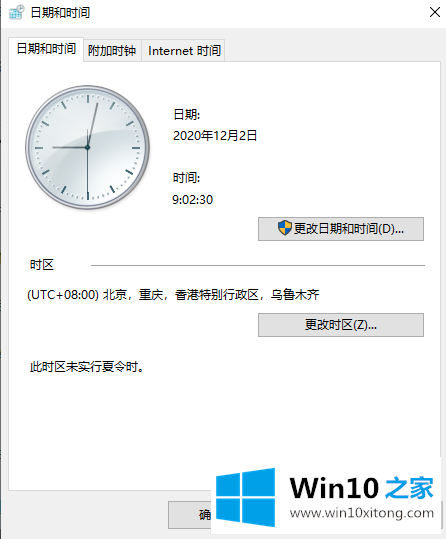
5.单击互联网时间选项卡上的更改设置按钮,如下图所示
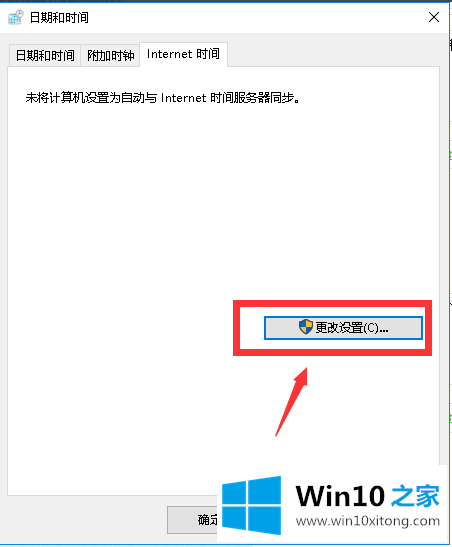
6.接下来,我们检查与互联网时间服务器的同步,然后单击立即更新按钮,如下图所示
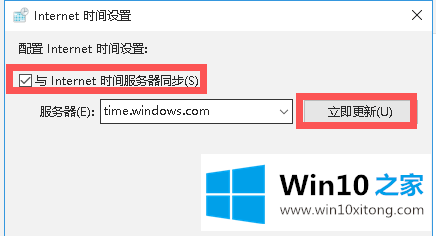
7.同步成功后,系统自动同步,时间准确。如下图所示
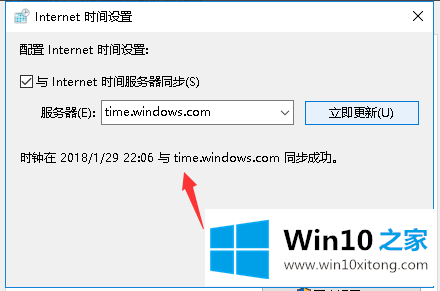
以上是win10系统时间总是自动出错的解决方案。希望能帮到你。
根据上面提供的方法,win10系统时间总是自动不对了如何处理的问题就可以很轻松的解决了。要是你需要下载windows系统,本站是一个你比较好的选择。