
时间:2021-01-29 09:08:02 来源:www.win10xitong.com 作者:win10
我们在使用win10系统的过程中难免会遇到win10笔记本wlan打不开问题,并且绝大部分的网友都不知道该怎么处理win10笔记本wlan打不开的问题。如果你很着急,身边又暂时找不到人可以处理win10笔记本wlan打不开的问题,直接采用这个流程:1、在笔记本键盘上找一下无线开关,下所示,F5就是无线开关按钮,按下"FN+F5"一般就可以启用无线了,当然有的笔记本的无线开关在其他按钮上,例如在f7上;2、点击右下角的网络图标,在弹出的界面中,可以通过点击飞行模式按钮开关,来关闭飞行模式。下所示即可很快速的解决了。我们下面一起来看看更详细的win10笔记本wlan打不开的解决方式方法。
具体步骤如下:
1.寻找笔记本键盘上的无线开关。如下图所示,F5是无线开关按钮。您通常可以通过按“FN F5”来激活无线功能。当然,一些笔记本无线开关在其他按钮上,如f7。

2.单击右下角的网络图标。在弹出界面中,您可以通过点击飞行模式按钮开关来关闭飞行模式。如下图。
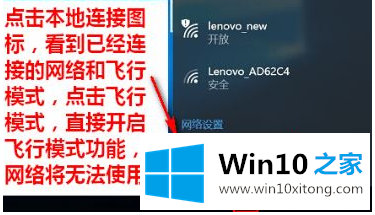
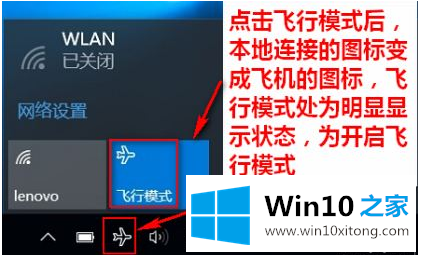
3.如果按下开关按钮仍然不起作用,可能是网卡驱动程序问题。然后你需要下载一个' 360驱动主网卡版本'或者下载驱动向导网卡版本,复制到电脑中安装。可以通过u盘下载到其他电脑上,将安装包复制到电脑上进行安装。
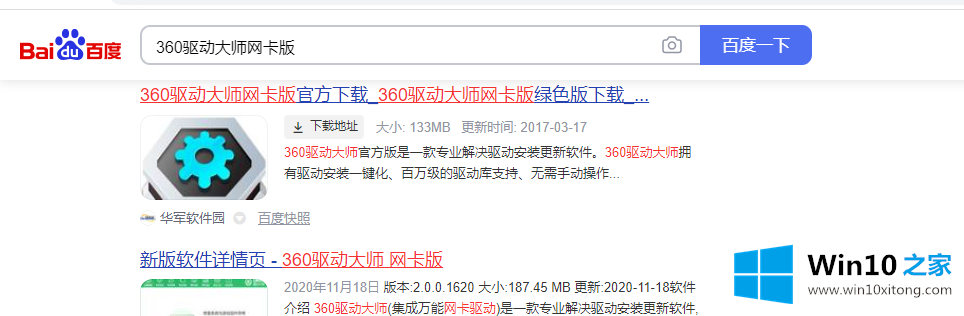
4.安装完成后,打开驱动主控等待检测,点击【一键安装】重新安装无线网卡。
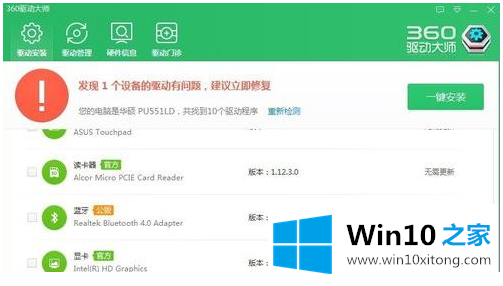
5.如果经常自动关闭无线,请右键单击“开始菜单”,然后选择“设备管理器”;
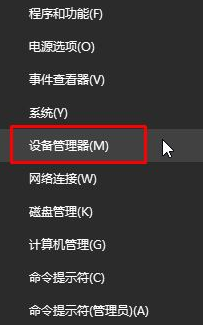
6.展开“网络适配器”找到无线网卡设备,然后右键单击并选择“属性”选项。一般来说,无线设备的末端会以wireless结尾;

7.单击选择“电源管理”选项,然后取消选中“允许计算机关闭此设备的电源”,然后单击“确定”。
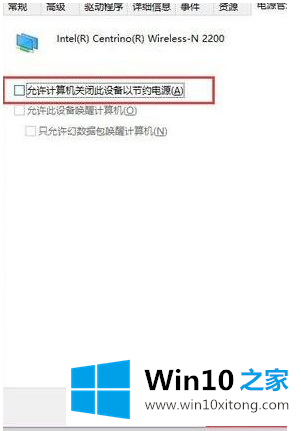
以上是win10笔记本wlan打不开的解决方案。下次可以参考本教程解决这个问题。
关于win10笔记本wlan打不开的解决方式方法就和大家介绍到这里了额,我们非常期待这篇文章能够给你带来帮助。