
时间:2021-01-29 02:35:10 来源:www.win10xitong.com 作者:win10
我们现在的电脑基本都是安装的win10系统,有时候总会遇到一些奇怪的问题,今天小编就遇到了win10桌面修改路径后如何还原到c盘桌面的问题,要是对于一些才接触win10系统的网友解决这个win10桌面修改路径后如何还原到c盘桌面的情况就很困难,要是你同样也被win10桌面修改路径后如何还原到c盘桌面的问题所困扰,大家可以试着用这个方法:1、在WIn10桌面上双击"此电脑"图标,打开此电脑文件夹。2、在打开的此电脑窗口中,点击左侧的"桌面"就能很轻松的解决了,下面的内容就是今天小编带来的win10桌面修改路径后如何还原到c盘桌面的详尽操作手段。
具体步骤如下:
1.双击WIn10桌面上的“这台电脑”图标,打开“这台电脑”文件夹。
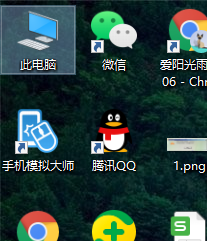
2.在“打开这台电脑”窗口中,单击左侧的“桌面”。
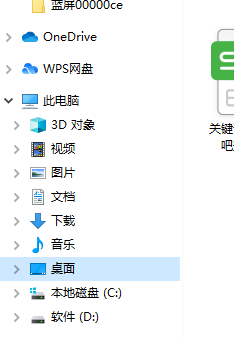
3.右键单击左侧的“桌面”快捷链接,并从弹出菜单中选择“属性”。
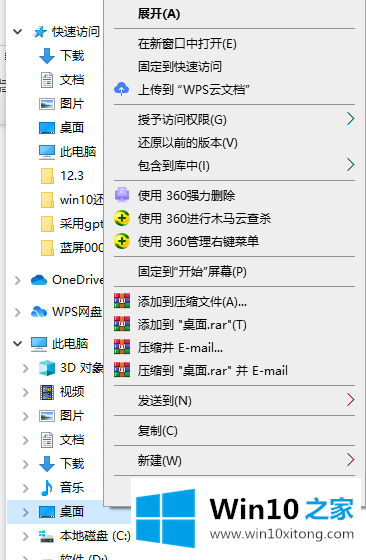
4.弹出桌面属性窗口,点击窗口中的“位置”。
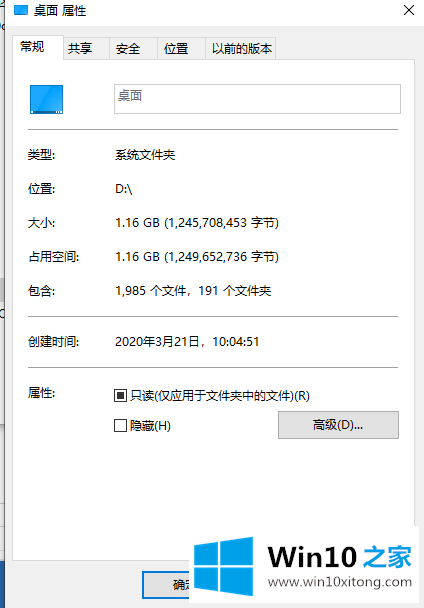
5.单击“恢复默认值”,桌面的默认位置将变成c盘。单击确定退出。
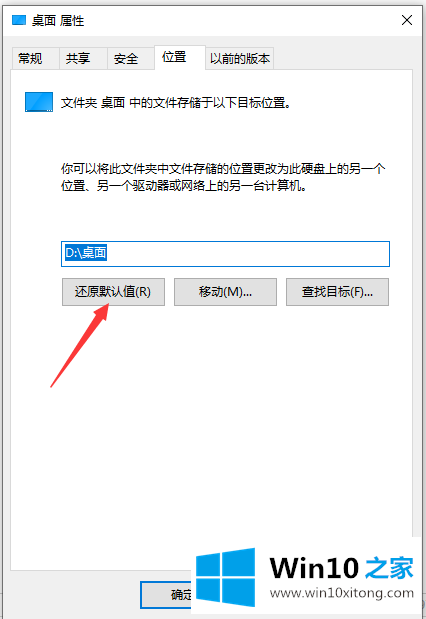
以上是修改win10桌面路径后如何恢复到c盘桌面。如果需要,可以根据本教程进行调整。
以上的内容已经非常详细的讲解了win10桌面修改路径后如何还原到c盘桌面的详尽操作手段,要是顺利的帮助你把这个win10桌面修改路径后如何还原到c盘桌面的问题处理好了,希望你继续支持本站,如果有什么意见,可以给小编留言,谢谢大家。