
时间:2021-01-28 00:56:45 来源:www.win10xitong.com 作者:win10
不管现在的win10系统有多稳定,只要试软件都会有问题存在。这不今天就有用户遇到了Win10自带输入法如何设置繁体字的情况,不要慌,遇到了Win10自带输入法如何设置繁体字的问题我们要想办法来解决它,那Win10自带输入法如何设置繁体字的情况能不能处理呢?直接采用这个流程:1、首先我们先点击开始按钮,然后找到设置进入windows设置;:2、用户们在windows设置的窗口当中找到"时间和语言",点击进入就这个难题很容易的解决啦。要是你没有看懂,那再看看下面的具体Win10自带输入法如何设置繁体字的详细处理方式。
小编推荐下载:win10 32位
输入法设置繁体字操作方法:
1、首先我们先点击开始按钮,然后找到设置进入windows设置;如图所示:
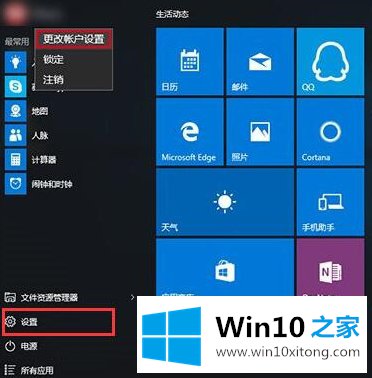
2、用户们在windows设置的窗口当中找到"时间和语言",点击进入;如图所示:
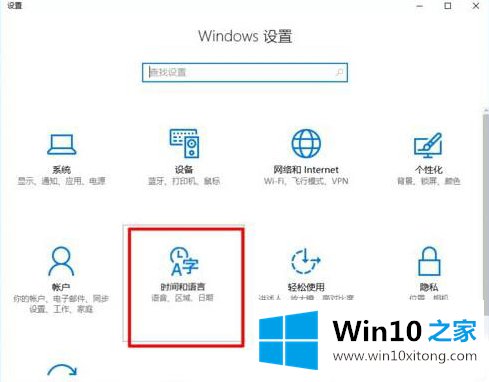
3、进入了界面之后再界面的左侧有个"区域和语言",点击打开;如图所示:
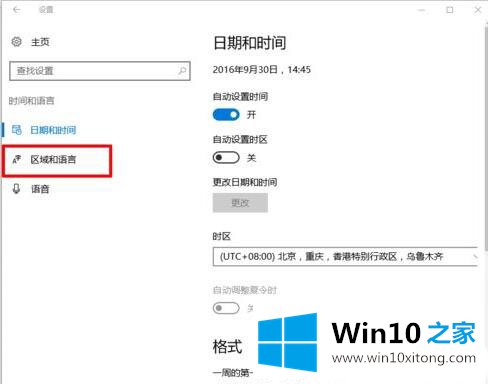
4、在打开的界面右侧中找到"中文"点击,出现选项,用户再点击打开"选项"进入"中文"设置;如图所示:
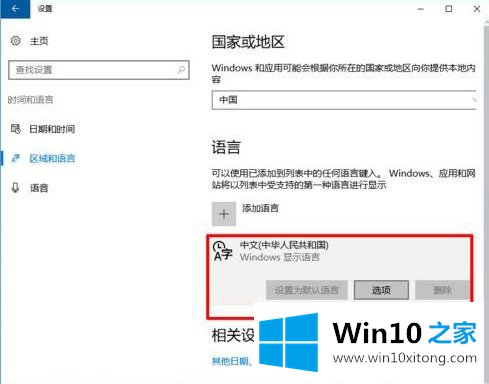
5、我们进入"中文"设置的界面之后,找到"微软拼音"点击,再点击"选项",进入"微软拼音"的设置;如图所示:
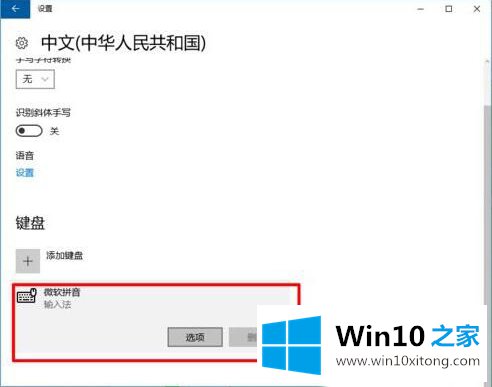
6、在我们打开的微软拼音设置界面左侧找到"简繁设置",点击打开,在下拉框中我们可以看到繁体中文点击选择,设置完成。如图所示:
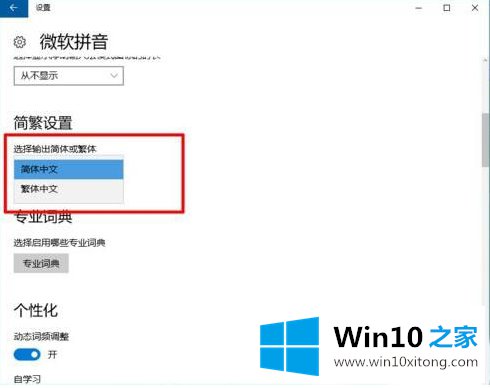
上面的内容就是说Win10自带输入法如何设置繁体字的详细处理方式,小编也是特意琢磨过的,如果你还有疑问,欢迎给本站留言。