
时间:2021-01-27 19:48:42 来源:www.win10xitong.com 作者:win10
随着win10系统不断的更新升级,到现在已经非常稳定了,但仍然还是要遇到Win10系统麦克风没声音怎么设置的问题。说真的,可能一些系统高手在遇到Win10系统麦克风没声音怎么设置的时候都不知道怎么弄。我们现在就来看下怎么处理,其实可以来看看小编是怎么处理的:1、点击搜索框,搜索并进入控制面板;2、进入控制面板后我们点击打开"硬件和声音"就彻底解决这个问题了。下面我们一起来看下详细的Win10系统麦克风没声音怎么设置的详细处理办法。
推荐系统下载:笔记本Win10纯净版
步骤一:打开控制面板,进入硬件和声音的管理界面。1、点击搜索框,搜索并进入控制面板;
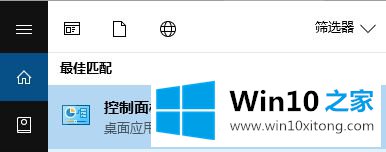
2、进入控制面板后我们点击打开"硬件和声音";
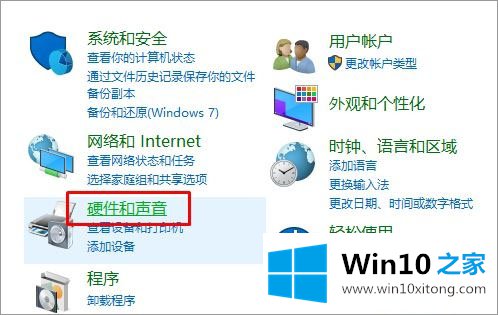
3、声音的控制面板界面中有关于麦克风的选项,我们可以在这里激活我们的麦克风。在菜单栏的录制界面就是关于麦克的设置,如下图所示:
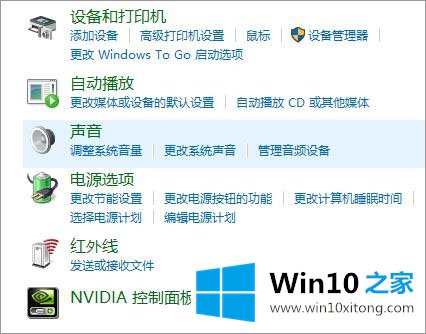
4、在声音窗口切换到【录音】选卡,在录音选中找到"麦克风"单击右键,选择"启用";
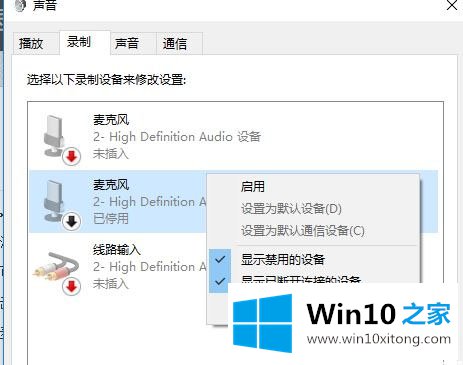
注:如果没有麦克风的话可以现在框中的空白处单击右键,勾选"显示禁用的设备"即可

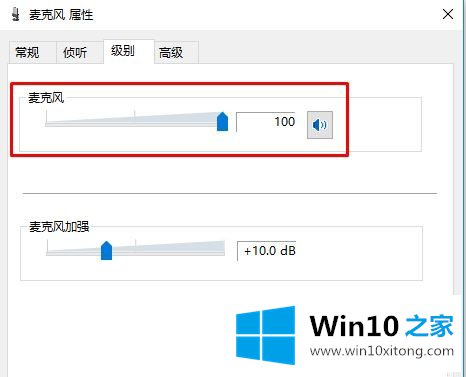
接下来我们可以进行测试一波:
1、依次点击"开始"--"拼音Y"组中选择"语音录音机",如图:
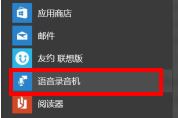
2、打开后点击"开始录音",同时对着麦克风说话,开始录音,如图:
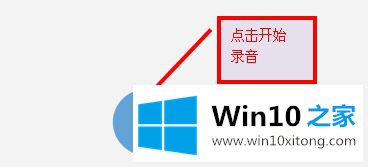
3、然后我们开始说话测试,录制一段语音后我们点击 停止按钮,如图:
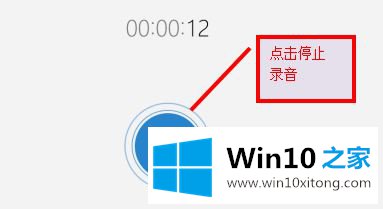
4、在弹出的对话框中点击"播放",此时即可播放刚刚的录音,能听到的话说明麦克风已经成功连接并可以正常使用了!
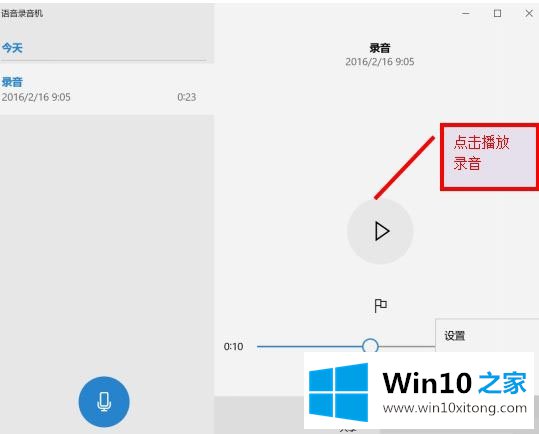
以上便是小编给大家介绍的关于电脑连接麦克风没有声音的有效解决方法!
到这里,小编已经把Win10系统麦克风没声音怎么设置的详细处理办法全部给大家说得很详细了,还没有解决的网友们可以给小编留言,小编会帮助你们处理这个问题的。