
时间:2021-01-27 17:04:20 来源:www.win10xitong.com 作者:win10
可能由于病毒或者木马程序,有一位用户今天来告诉小编说Win10如何安装pdf虚拟打印机的情况和,对于刚刚才接触win10系统的用户遇到了这个Win10如何安装pdf虚拟打印机的情况就不知道怎么处理,万一现在身边没有人帮忙,那我们自己试着来解决吧,小编今天测试了后梳理出了解决的方法步骤:1、按下win+s打开搜索,输入:控制面板 点击打开"控制面板";2、进入"控制面板"界面后,在"设备和打印机"界面中,点击"添加打印机"项,在弹出的窗口中点击"我所需要的打印机未列出"按钮,所示就比较简单的处理它了。下面我们就一步一步的来说下Win10如何安装pdf虚拟打印机的具体解决办法。
今日小编推荐系统下载:雨林木风Win10专业版
步骤如下:
1、按下win+s打开搜索,输入:控制面板 点击打开"控制面板";
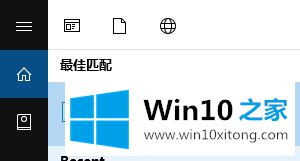
2、进入"控制面板"界面后,在"设备和打印机"界面中,点击"添加打印机"项,在弹出的窗口中点击"我所需要的打印机未列出"按钮,如下图所示:
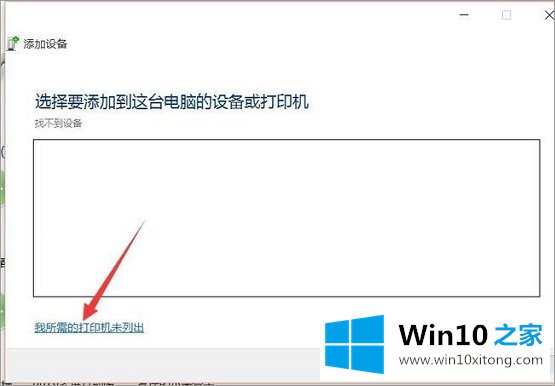
3、接着点击【通过手动设置添加本地打印机或网络打印机】,点击下一步;
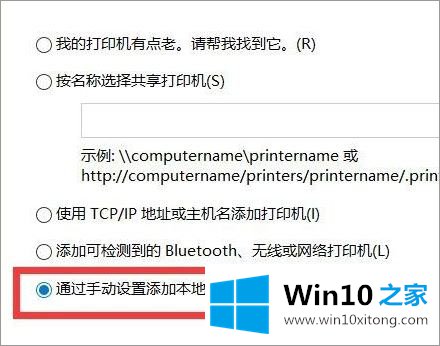
4、点击【创建新端口】,在端口类型中选择 Local Port ,点击下一步;
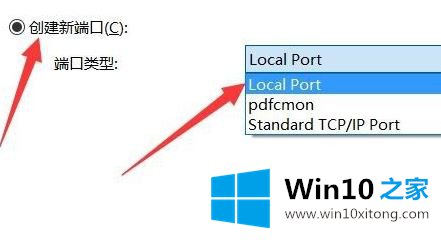
5、在选择打印机器型号左侧厂商下方选择:Microsoft,然后在右侧选择"Microsoft Print To PDF",然后点击下一步即可完成虚拟打印机安装;
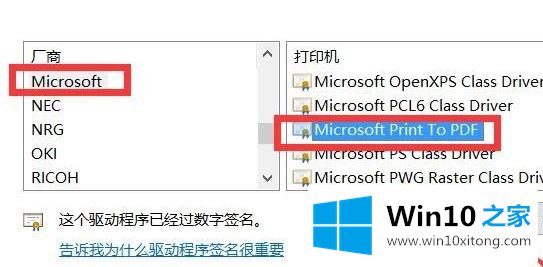
通过上述方法我们便成功的在win10系统中添加虚拟打印机了,除了以上方法之外我们还可以通过系统中的程序和功能 进行添加,操作方法:
按下win+s打开小娜,搜索 windows 功能,在结果中点击 启用或关闭Windows 功能;
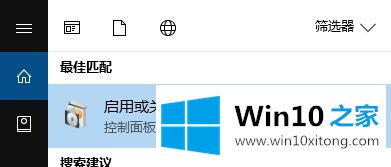
在"添加或删除Windows功用"界面实现开启Microsoft Print TO PDF虚拟打印机的安装即可!
以上便是小编给大家分享的关于win10 pdf打印机安装的详细操作方法。
上边的方法教程就是有关Win10如何安装pdf虚拟打印机的具体解决办法,本期的内容就结束了,各位,我们下一次再见。