
时间:2021-01-27 04:53:09 来源:www.win10xitong.com 作者:win10
电脑已经成为了大家生活中不可或缺的东西,而且基本上所有的用户电脑都安装了windows系统,操作系统的过程中往往会遇到一些问题,就比如win10系统如何开启远程桌面连接的情况,并且绝大部分的网友都不知道该怎么处理win10系统如何开启远程桌面连接的问题。要是想自己来解决win10系统如何开启远程桌面连接的问题,大家跟着小编的步伐操作:1、在在2、点击所有应用里的"Windows 附件",所示就很容易的把这个问题处理掉了。要是你没有看懂,那再看看下面的具体win10系统如何开启远程桌面连接的详尽解决法子。
小编推荐系统下载:萝卜家园Win10专业版
2、点击所有应用里的"Windows 附件",如下图所示:
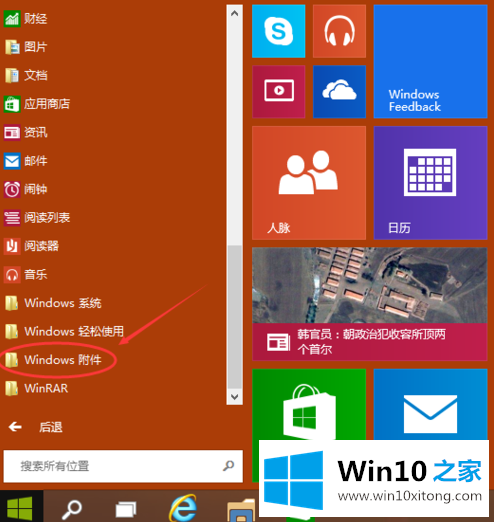
3、在Windows 附件下面就可以看到"远程桌面连接",点击远程桌面就可以打开,如下图所示:
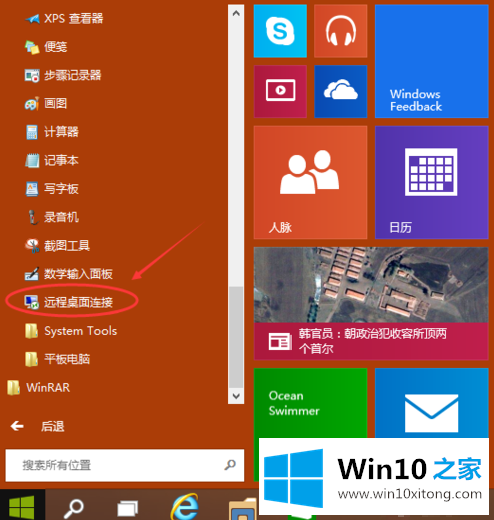
4、点击后出现打开远程桌面,如下图所示:
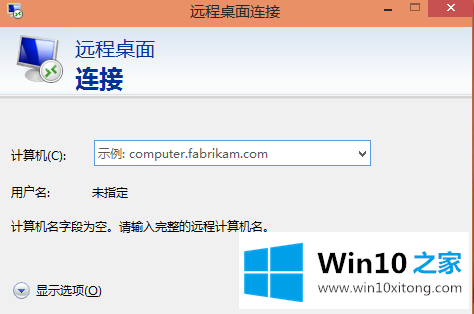
5、点击"显示选项"按钮,如下图所示:
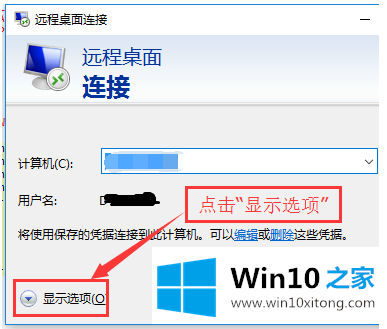
6、输入远程计算机的IP地址,以及远程计算机的登录用户名。然后点击"连接"按钮,如下图所示:
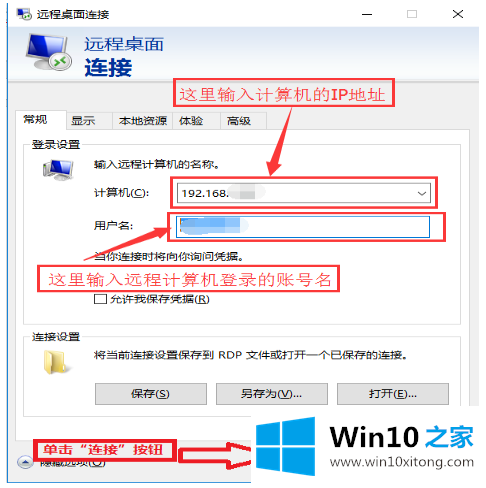
7、在弹出的对话框中,输入密码后,点击"确定",如下图所示:
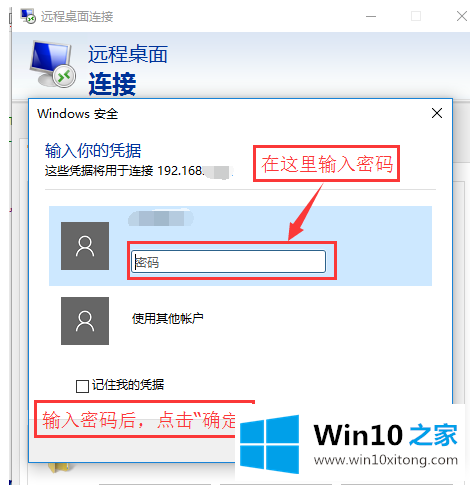
8、已经成功连接到远程计算机。如下图所示:
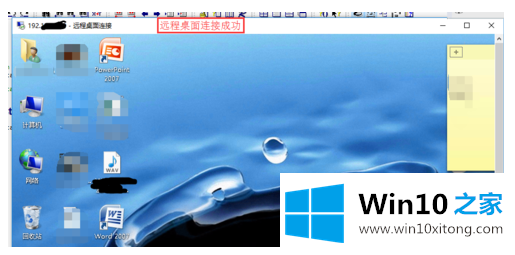
以上就是设置win10系统远程桌面连接的步骤。
解决win10系统如何开启远程桌面连接的问题还是很简单的,只需要按照上面的方法一步一步的操作即可。本站还会每天发布很多关于windows系统的相关教程,同时也提供系统下载,请多多关注。