
时间:2021-01-26 17:24:52 来源:www.win10xitong.com 作者:win10
Win10系统自带虚拟机如何开启的问题大家有没有发现呢?今天有一个网友就来向小编询问处理办法。要是遇到这个问题的用户对电脑知识不是很了解的话,可能自己就不知道怎么解决了。我们来看看怎么解决Win10系统自带虚拟机如何开启问题,小编提供以下的解决流程:1、首先要找到控制面板,我们点开windows键,然后选择在所有应用中找到"Windows 系统",打开之后,我们找到"控制面板",打开。2、打开控制面板之后,我们选择程序,然后在程序中,找到"启动或关闭windows功能"。点击打开就彻底解决了。你看完下面的详细教程,就会知道Win10系统自带虚拟机如何开启的解决法子。
推荐系统下载:深度系统Win10纯净版
1、首先要找到控制面板,我们点开windows键,然后选择在所有应用中找到"Windows系统",打开之后,我们找到"控制面板",打开。
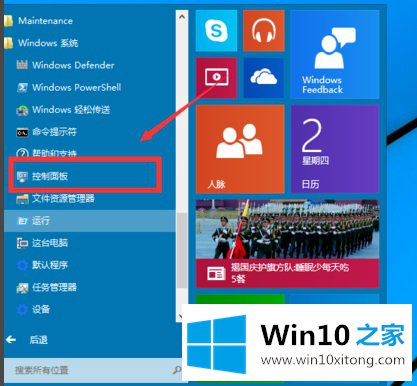
2、打开控制面板之后,我们选择程序,然后在程序中,找到"启动或关闭windows功能"。点击打开。
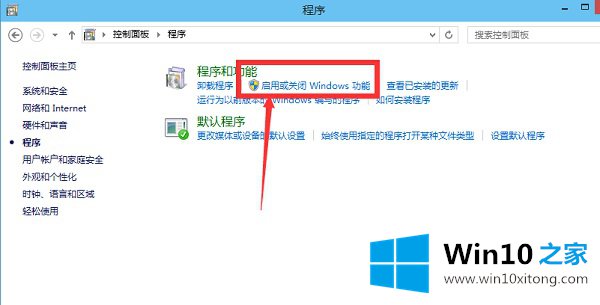
3、在windows功能下面我们找到Hyper-V,勾选上。点击"确定"。
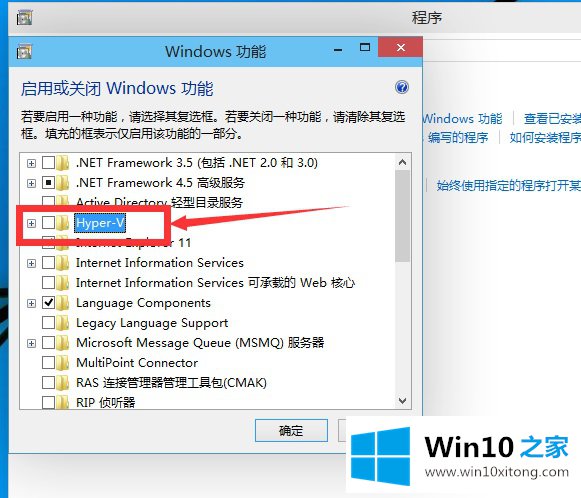
4、等待一段时间后,安装完成,我们点击重启电脑。这里一定要重启电脑。
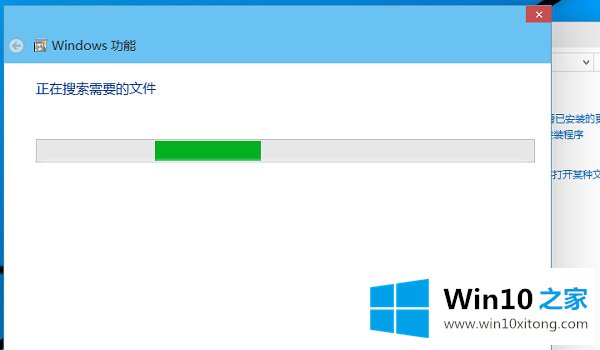
5、重启电脑之后,我们可以在所有应用中看到有一个"Hyper-V 管理工具",我们打开,点击Hyper-V管理器。就可以看到,我们的虚拟机已经能够用了。接下来就要靠你自己新建自己的虚拟机了。
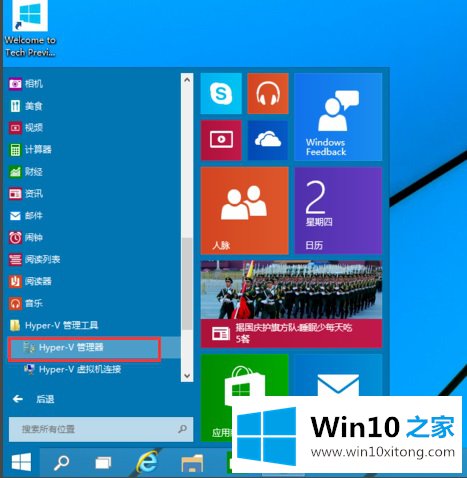
以上就是win10自带虚拟机的开启方法了,你学会了吗?
这样操作就可以解决Win10系统自带虚拟机如何开启的问题了,方法确实简单吧,要是你还是没有解决这个问题,可以多参考一下上面的内容,或者给本站留言,谢谢大家的支持。