
时间:2021-01-25 11:57:53 来源:www.win10xitong.com 作者:win10
我们不管是办公,还是娱乐,大部分用户都是用的是win10系统,如今有一位用户遇到了win10更新一直安装失败无法更新的问题,这个对于那些比较熟悉win10系统的网友处理起来很简单,但是不太熟悉电脑的网友面对win10更新一直安装失败无法更新问题就很难受了。先冷静,我们马上就开始动手来解决win10更新一直安装失败无法更新的问题,其实可以来看看小编是怎么处理的:1、在Windows10系统,在打开系统更新界面,提示需要重新启动,但是重新启动后,还是无法安装。2、我们可以右键点击Windows10左下角的开始按钮,在弹出菜单中选择"运行"菜单项就行了。马上我们就进入今天的主题,详细说一下win10更新一直安装失败无法更新的解决办法。
推荐系统下载:win10专业版
1、在Windows10系统,在打开系统更新界面,提示需要重新启动,但是重新启动后,还是无法安装。
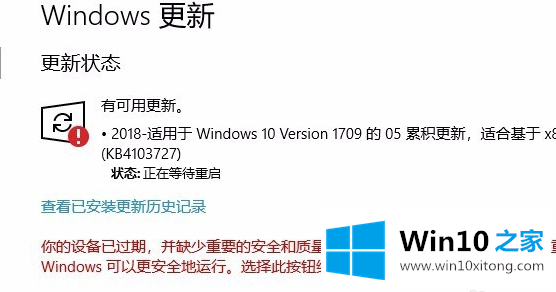
2、我们可以右键点击Windows10左下角的开始按钮,在弹出菜单中选择"运行"菜单项。
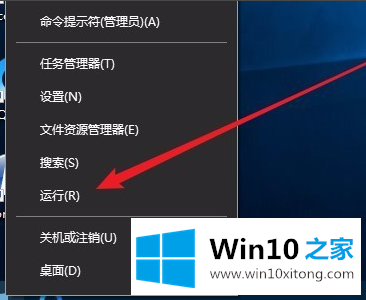
3、接着在打开的Windows10运行窗口中,输入命令services.msc,然后点击确定按钮运行该程序。
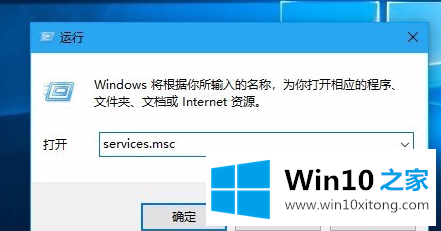
4、这时会打开Windows10服务列表,在列表中找到Windows Update服务项,然后右键点击该服务项,在弹出菜单中选择"停止"菜单项。
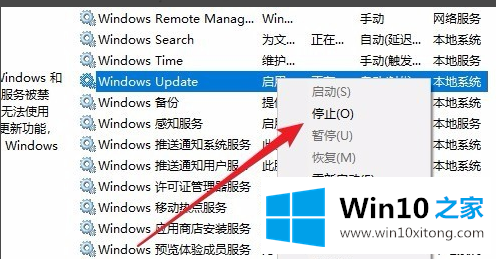
5、接下来打开Windows资源管理器,然后定位到C:\Windows\SoftwareDistribution文件夹。
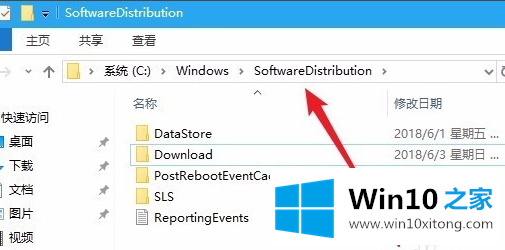
6、接下来选中该文件夹中的"Datastore"与"Download"文件夹,然后右键点击这两个文件夹,在弹出菜单中选择"删除"菜单项,把这两个文件夹删除。
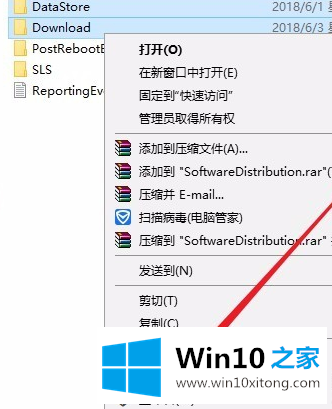
7、接下来在再次打开 Windows服务窗口,右键点击Windows Update服务项,在弹出菜单中选择"启动"菜单项。
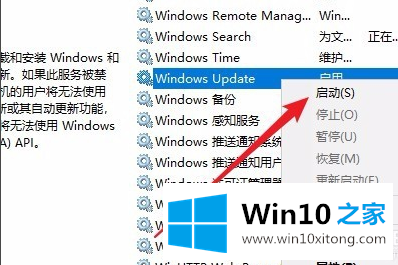
8、接着打开Windows设置窗口,在窗口中点击"更新和安全"图标
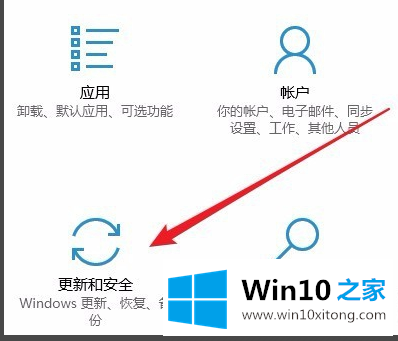
9、再次更新就会发现现在可以正常的下载与安装新补丁了。
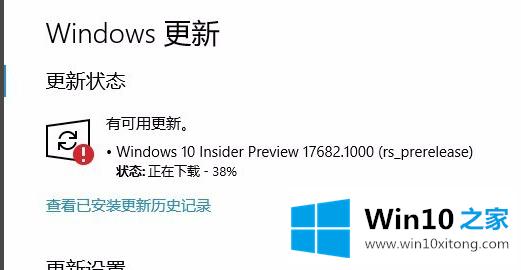
以上就是给大家描述的有关win10更新一直安装失败无法更新的解决办法,如果你也需要,可以试下上面所说的方法内容哦,我们很感谢各位对我们网站的关注,希望上面的文章对大家能够有所帮助。