
时间:2021-01-25 07:46:09 来源:www.win10xitong.com 作者:win10
之前小编也写过关于win10系统一直更新失败的教程,不知道大家是否还记得。因为很多网友以前都没有遇到过win10系统一直更新失败的情况,所以都不知道解决它的办法。那能不能自己就处理这个win10系统一直更新失败的问题呢?这样的步骤就可以解决:1、回到桌面,鼠标右键单击此电脑,选择属性进入,所示2、进入属性后,选择控制面板主页进入,所示就可以很容易的把这个问题解决了。下面的文章就是彻头彻尾讲解win10系统一直更新失败的解决办法。
win10系统一直更新失败怎么办
1、回到桌面,鼠标右键单击此电脑,选择属性进入,如下图所示
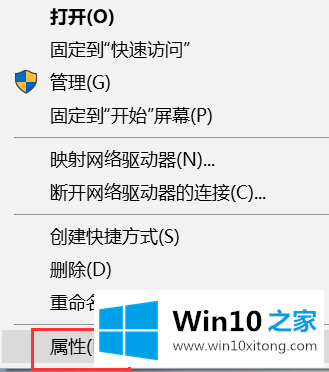
2、进入属性后,选择控制面板主页进入,如下图所示
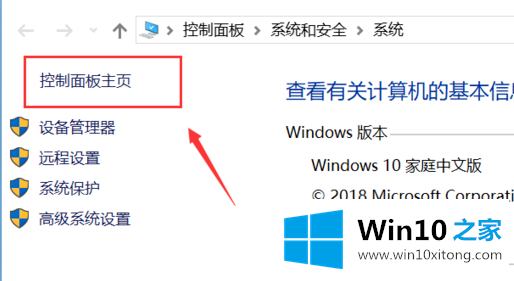
3、在控制面板主页,点击右上角的类别--小图标,如下图所示
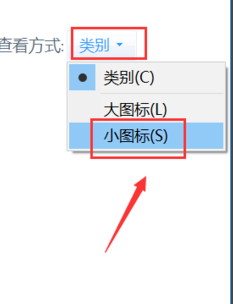
4、进入控制面板小图标列表,点击疑难解答,如下图所示
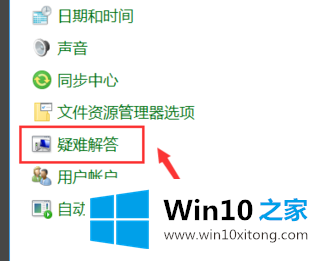
5、进入疑难解答,点击最下方的使用windows更新解决问题,如下图所示、、
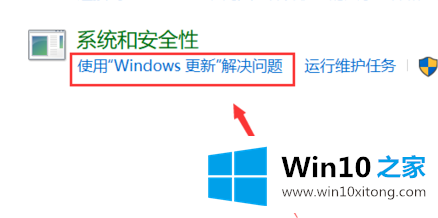
6、进入问题处理向导,点击下一步,如下图所示

7、系统开始扫面问题点,等待检测完毕,如下图所示
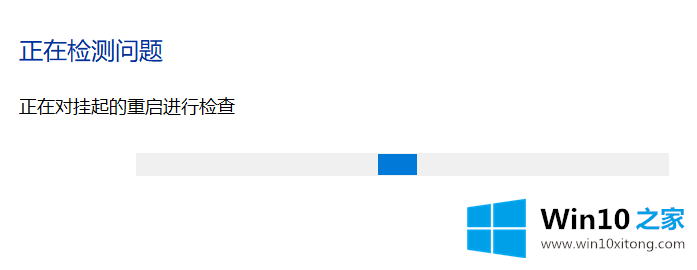
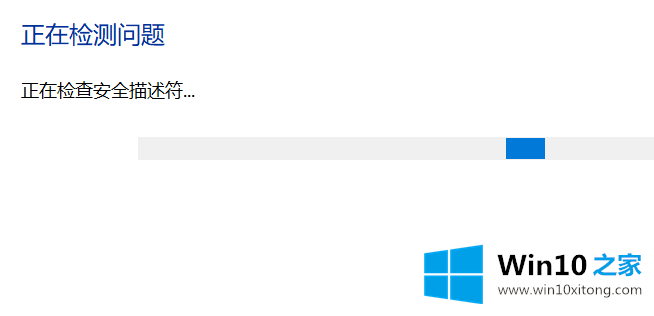
8、问题扫描到后,点击应用此修复程序,如下图所示
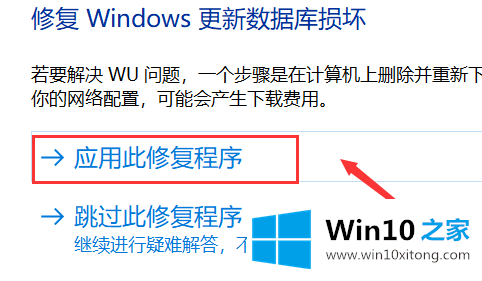
9、系统开始解决更新数据库,等待修复成功,如下图所示
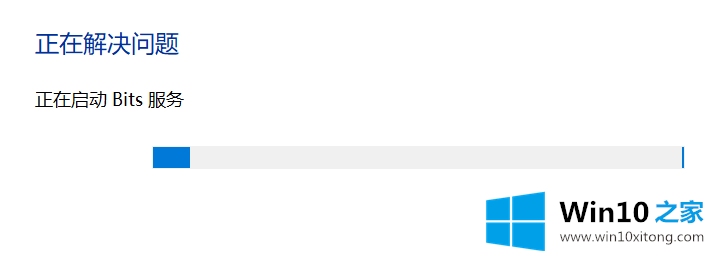
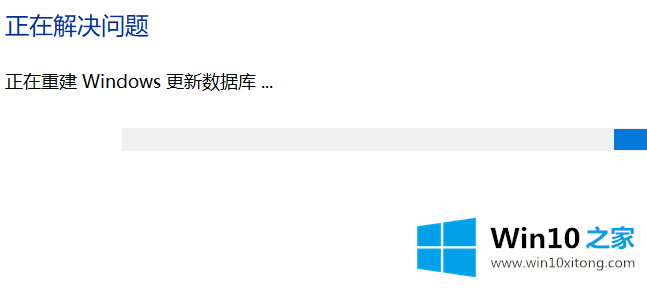
10、系统弹出修复结果,其中会显示所有的错误和修复结果,全部修复成功后,点击关闭按钮,重新检查更新即可,如下图所示
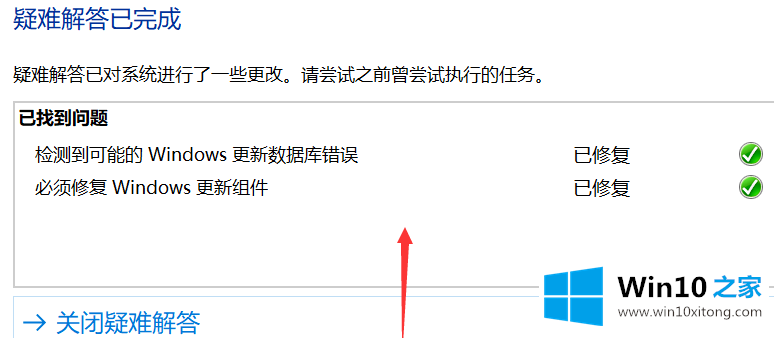
许多朋友都遇到了win10系统一直更新失败的问题,只需要按照上面小编说的方法去做,就可以解决,今天的内容到这里就结束了,继续关注本站,更多的windows系统相关问题,可以帮你解答。