
时间:2021-01-22 23:11:36 来源:www.win10xitong.com 作者:win10
一些网友反应说他在使用win10系统的时候出现了windows10系统出现DNS异常上不了网的情况,估计还会有更多的网友以后也会遇到windows10系统出现DNS异常上不了网的问题,所以今天我们先来分析分析,有人问了,我没有任何电脑基础,我该怎么解决呢?小编在这里先给出一个解决这个问题的步骤:1、首先我们点击左下角的开始菜单按钮,鼠标右键点击命令提示符选项。2、接着我们复制以下命令:ipconfig /flushdns,粘贴到页面中去就好了。windows10系统出现DNS异常上不了网的问题我们就一起来看看下面的完全解决手法。
小编推荐系统下载:萝卜家园Win10专业版
1.首先,我们单击左下角的开始菜单按钮,然后用鼠标右键单击命令提示符选项。
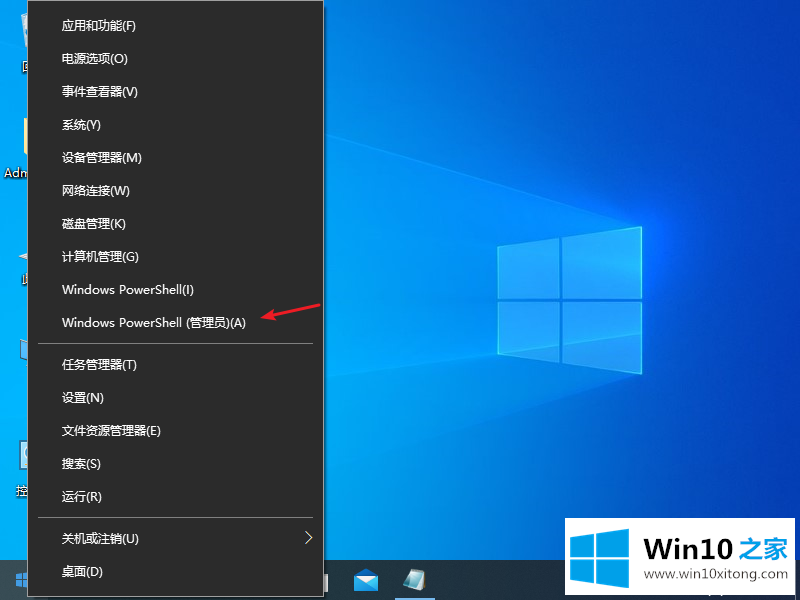
2.然后我们复制下面的命令:ipconfig /flushdns,粘贴到页面中。
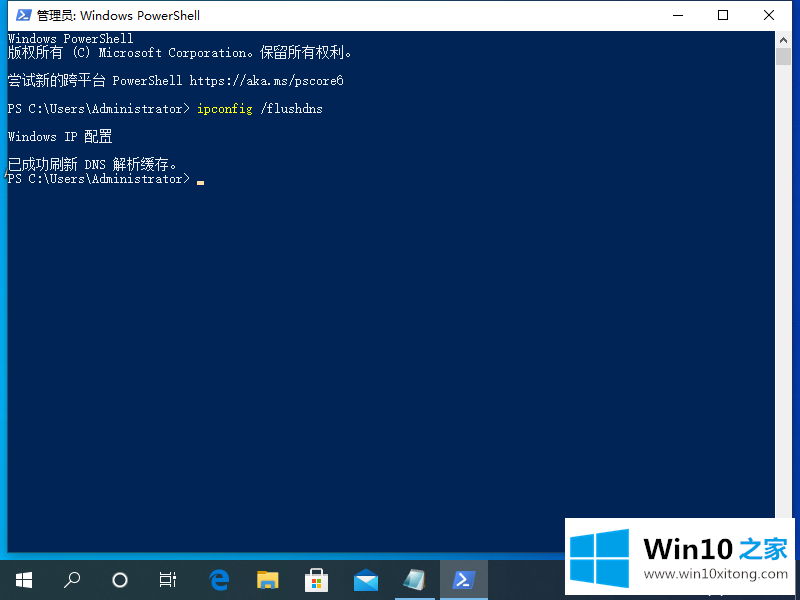
3.我们按回车键后,将显示窗口IP配置,DNS解析缓存已成功刷新。
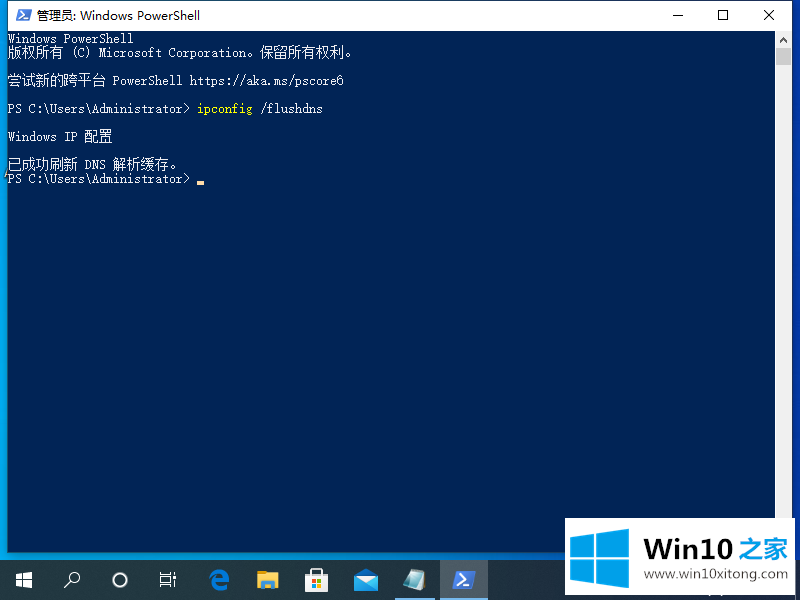
4.然后我们复制命令netsh winsock reset并将其粘贴到页面中。
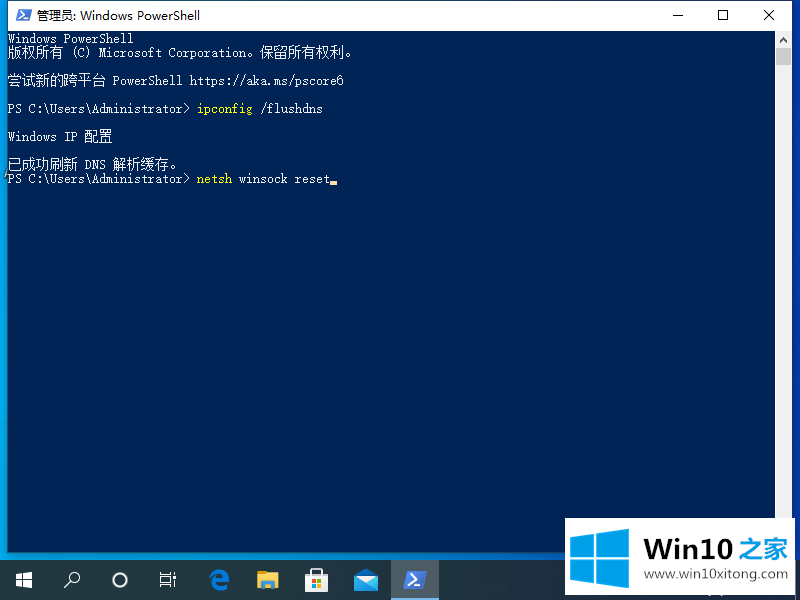
5.然后我们按回车键显示winsock目录被成功重置,然后重启电脑。
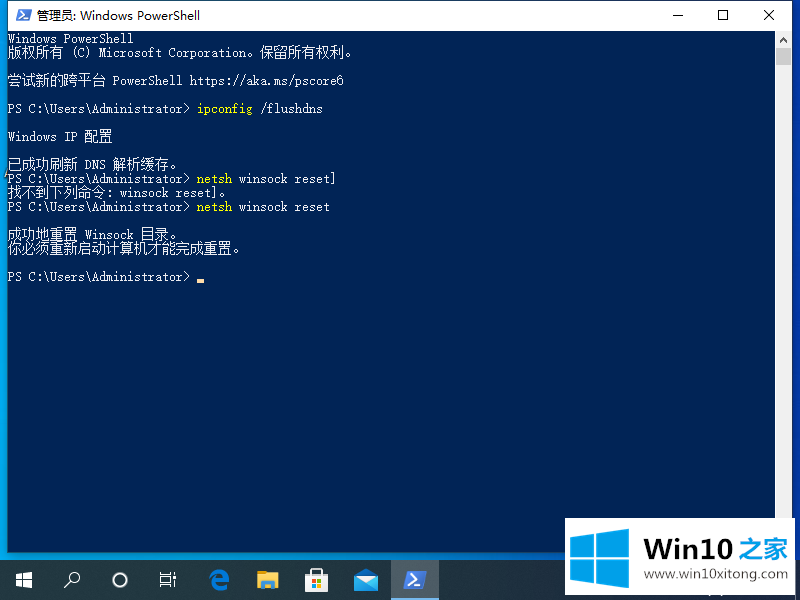
6.然后我们右键单击左下角的菜单页面,并选择网络连接选项。
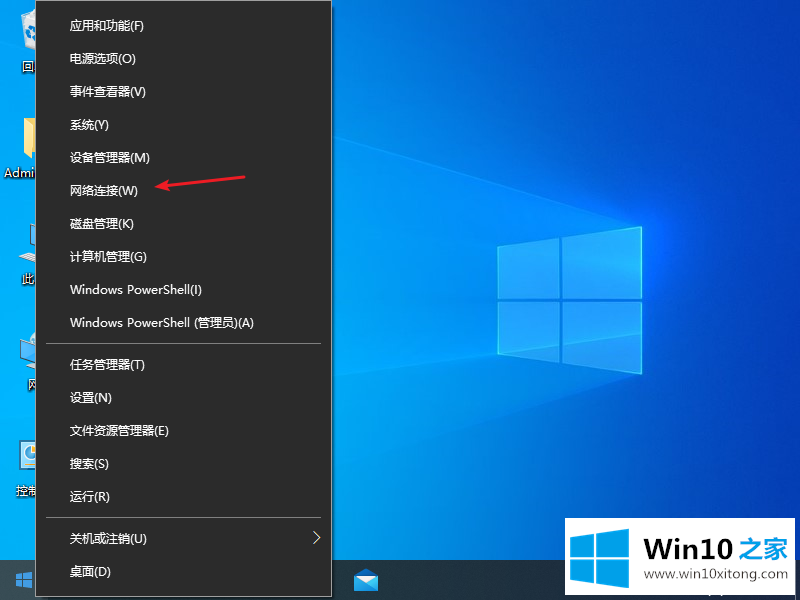
7.接下来,我们单击网络和共享中心选项,左键单击以太网图标,并选择属性选项。
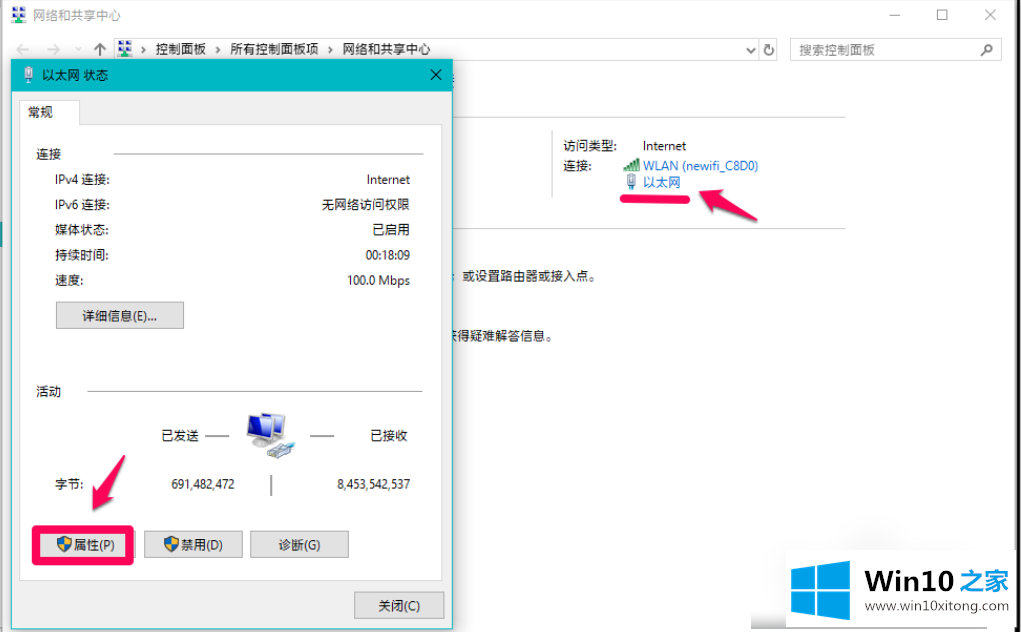
8.接下来,在页面上,单击互联网协议版本4(TCP/Pv4)-属性。
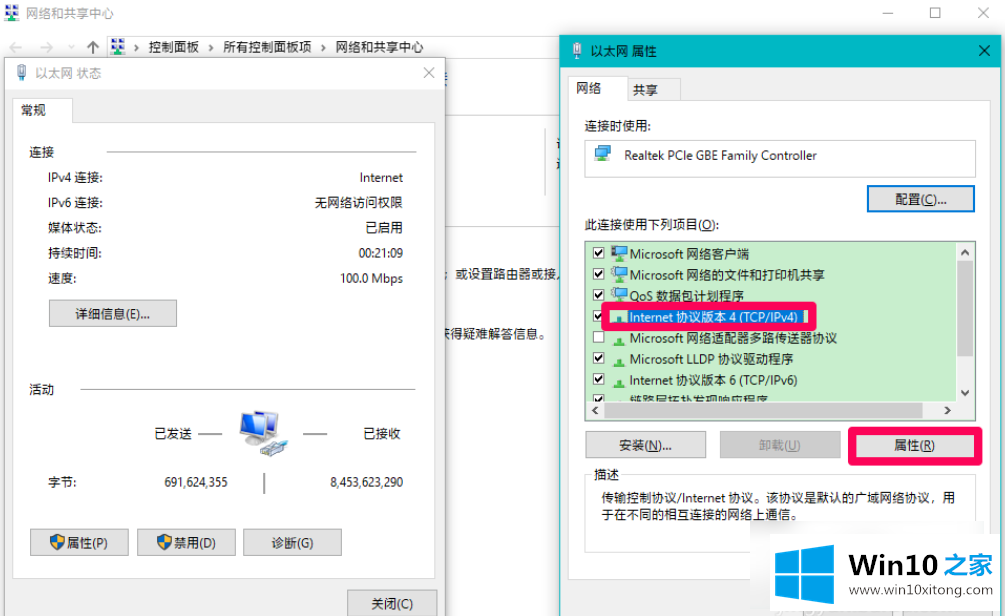
9.然后,在弹出的页面中,我们选择自动获取DNS服务器地址,然后点击确定。
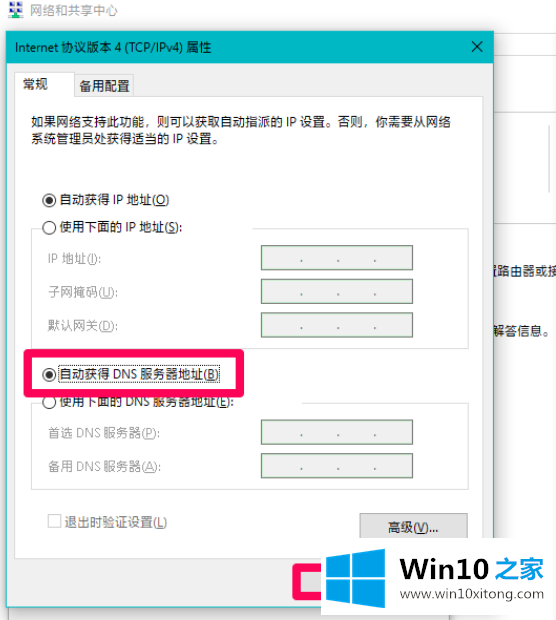
以上是边肖带来的DNS异常导致windows10系统无法上线的解决方案,供大佬参考。
许多朋友都遇到了windows10系统出现DNS异常上不了网的问题,只需要按照上面小编说的方法去做,就可以解决,今天的内容到这里就结束了,如果这篇文章对你有所帮助,那么希望你继续支持本站。