
时间:2021-01-22 08:21:18 来源:www.win10xitong.com 作者:win10
我们在操作电脑系统的过程中可能就会遇到win10重新启动一直转图文教程的问题,但是我们不需要惊慌,要是遇到了win10重新启动一直转图文教程问题我们就一起来学习解决他的方法。如果你现在找不到专业的人员来解决win10重新启动一直转图文教程这个问题,我们不妨来一起试试下面这个方法:1、我们应该先重启三次,进入恢复页面,点击查看高级修复选项。2、接着我们点击疑难解答,选择高级选项,选择启动设置里的重启选项就这个问题很轻松的搞定了。不知道你学会没有,如果没有学会,那下面就由小编再写一篇详细图文教程来教你win10重新启动一直转图文教程的具体处理要领。
1.我们应该先重启三次,进入恢复页面,点击查看高级修复选项。
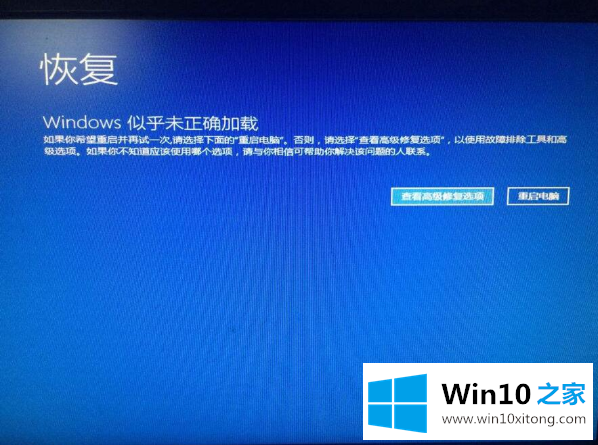
2.接下来,我们单击疑难解答,选择高级选项,然后在启动设置中选择重新启动选项。
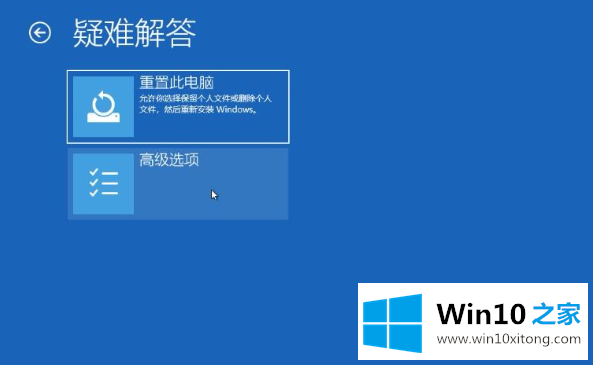
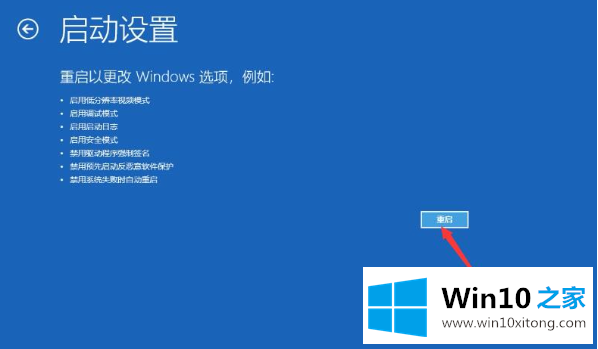
3.接下来,我们按F4选择启用安全模式。
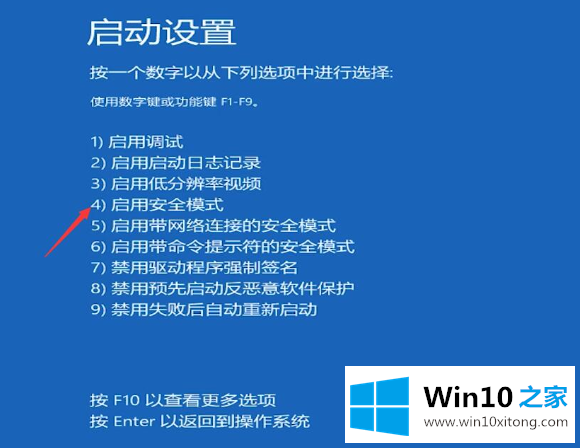
4.进入安全模式后,我们调用run框并输入命令:msconfig
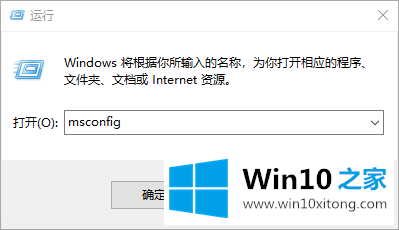
5.接下来,在常规选项下,取消选中加载启动项目。
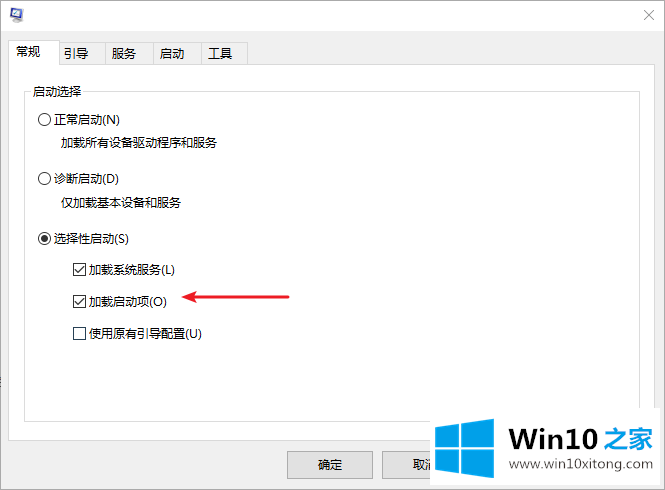
6.然后我们切换到服务选项,选中隐藏所有微软服务,并单击禁用所有按钮。
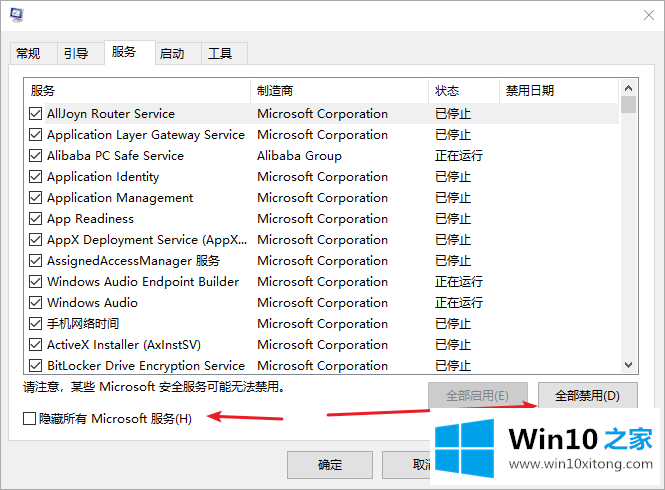
以上是边肖带来的教程《win10重启转图文》的全部内容,供大家伙们参考收藏。
关于win10重新启动一直转图文教程的具体处理要领就和大家讲到这里了,遇到同样问题的朋友就可以根据上面内容提供的方法步骤解决了。希望对你有所帮助。如果你需要更多的资料,请继续关注本站。