
时间:2021-01-21 20:12:33 来源:www.win10xitong.com 作者:win10
不知道你在使用win10系统办公的时候碰到过win10电脑连不上网情况没有,这个问题今天小编碰到了。因为很多网友以前都没有遇到过win10电脑连不上网的情况,所以都不知道解决它的办法。要是你也碰到了这个问题该怎么办呢?直接用下面这个步骤:1、首先我们打开电脑,再桌面的左下角搜索框里搜索命令提示符,右键点击打开以管理员身份运行。2、打开之后我们就直接输入Netsh winsock reset,按下确定就好啦就彻底解决了。刚才只是简单的概述了一下,下面才是win10电脑连不上网详细的详细解决伎俩。
推荐系统下载:win10专业版
方法1:
1.首先,我们打开计算机,然后在桌面左下角的搜索框中搜索一个命令提示符,右键单击打开它以管理员身份运行。
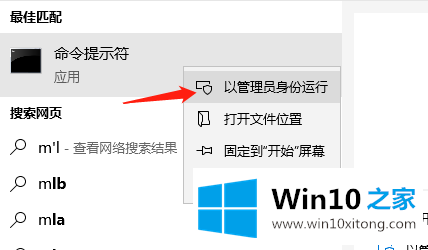
2.打开后我们会直接进入Netsh winsock reset,按OK。
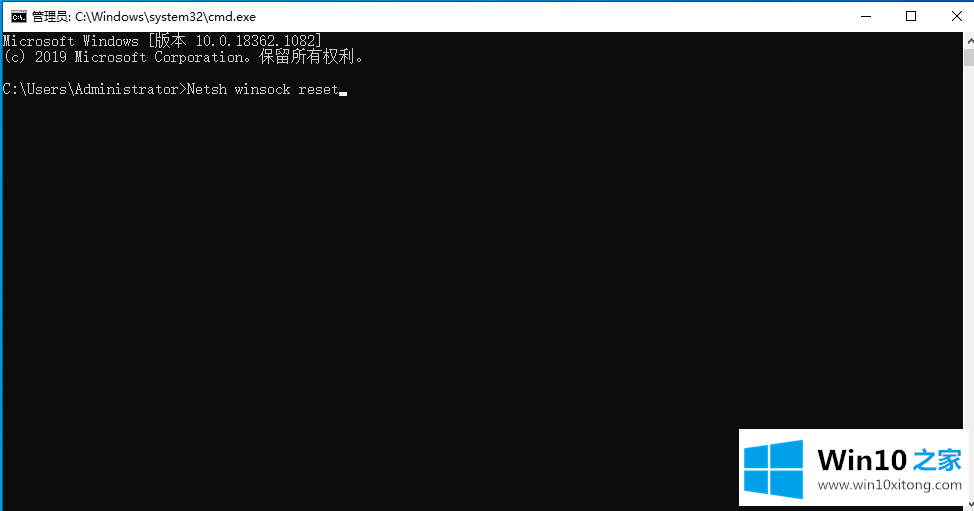
3.然后我们将继续进入netsh advfirewall reset,然后按OK,然后我们将重新启动计算机,看看我们的网络是否恢复正常。
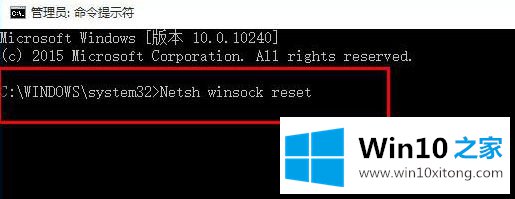
方法2:
1.首先,我们可以点击计算机右下角的网络图标,找到网络和互联网设置并单击它们。
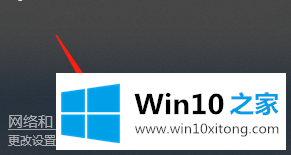
2.打开后,我们需要单击以太网,然后单击右侧的更改适配器选项。
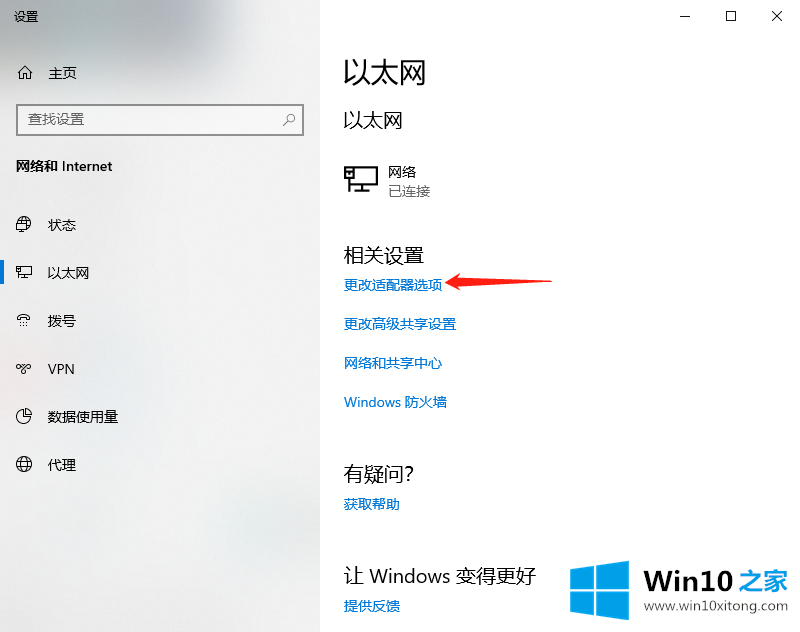
3.接下来,我们可以右键单击正在使用的网络,然后单击属性选项。
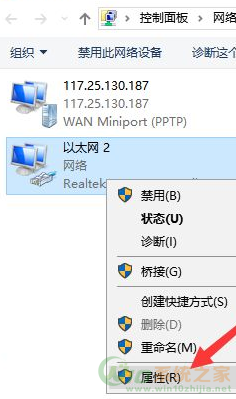
4.接下来,我们单击选择微软网络适配器多路复用协议,然后单击安装。
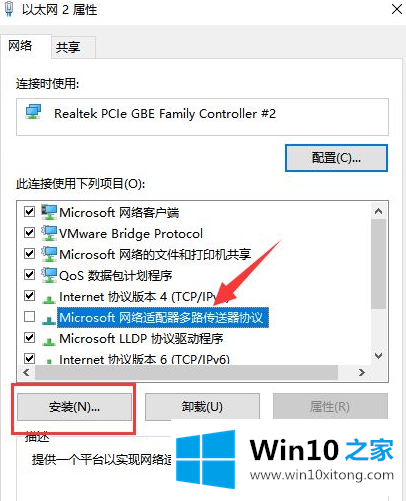
5.最后,我们在出现的窗口中选择协议选项,然后单击添加,然后我们可以重新启动计算机。
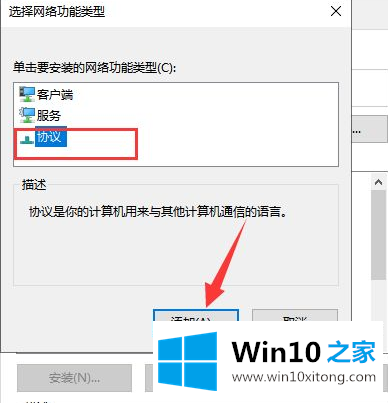
这些都是解决win10电脑上网与否的方法。朋友们,来学习吧。
如果你也遇到win10电脑连不上网的问题,今天小编就非常详细的给你说了,谢谢各位对本站的支持。
下一篇:没有了