
时间:2021-01-20 20:03:52 来源:www.win10xitong.com 作者:win10
win10系统已经发布很久了,已经还算是比较稳定了,但还是有用户碰到了win10监护人模式进入方法的问题,这个win10监护人模式进入方法问题还难到了一些平时很懂win10的网友,要是你同样因为win10监护人模式进入方法的问题而很困扰,完全可以按照小编的这个方法:1、首先点击左下角开始找到“控制面板”点击进入,打开“用户账户”2、随后在设置中点击“添加用户&rdquo就轻而易举的处理好了。要是你还没有解决,那接下来就一起来看看具体的win10监护人模式进入方法的详细解决要领。
推荐系统下载:win10
如何进入win10守护模式:1?首先点击左下角,开始寻找“控制面板”。点击进入并打开“用户账户”

2.然后在设置中点击“添加用户”。
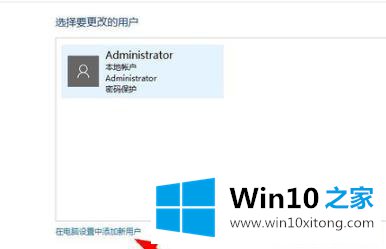
3.单击“将其他人添加到此计算机”。

4.然后点击“新用户”。
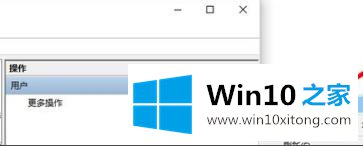
5.输入用户定义的密码和用户名。
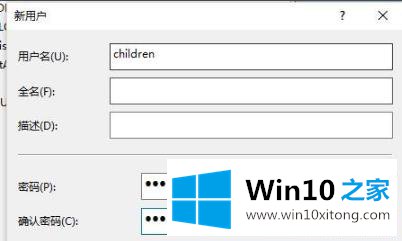
6.点击左下角打开设置,选择“其他人员”。

7.单击“设置和分配访问权限”。

8.选择创建的用户进入监护人模式,以限制登录。

这篇教程到这里就已经是尾声了,本次教程主要给大家说了win10监护人模式进入方法的详细解决要领,如果你需要重装系统或者下载系统,本站也是你的好选择。