
时间:2021-01-20 04:53:42 来源:www.win10xitong.com 作者:win10
今天网友说他在用win10系统的时候突然就遇到了Win10鼠标间歇性失灵卡顿是的问题,要是遇到这个问题的用户对电脑知识不是很了解的话,可能自己就不知道怎么解决了。别着急,我们自己就可以处理掉Win10鼠标间歇性失灵卡顿是的问题,我们只需要下面几个简单的设置1、首先进入电脑桌面后,依次点击开始菜单、设置、更新和安全选项。2、将其windows更新到最新版,看能否解决就轻而易举的处理好了。好了,没有图可能不好理解,下面我们再一起来看看Win10鼠标间歇性失灵卡顿是的详细解决方法。
方法1:
1.进入电脑桌面后,依次点击开始菜单、设置、更新和安全选项。
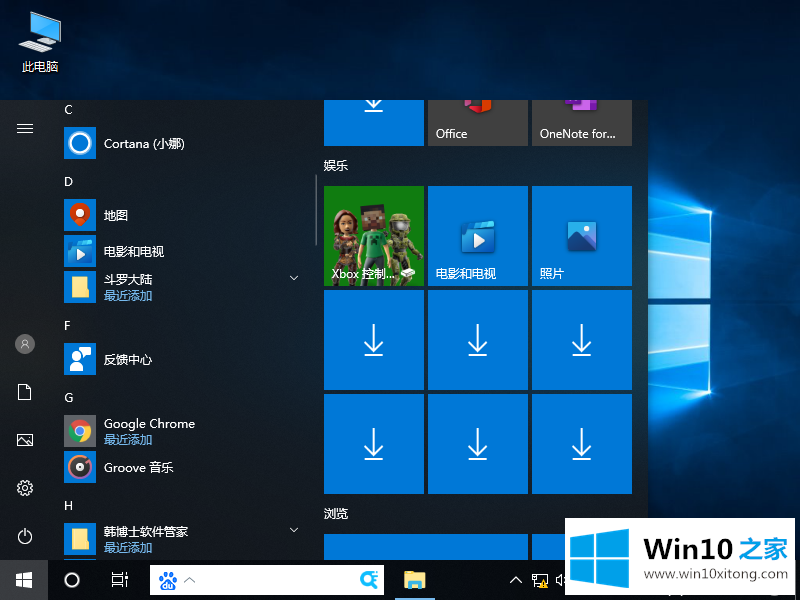
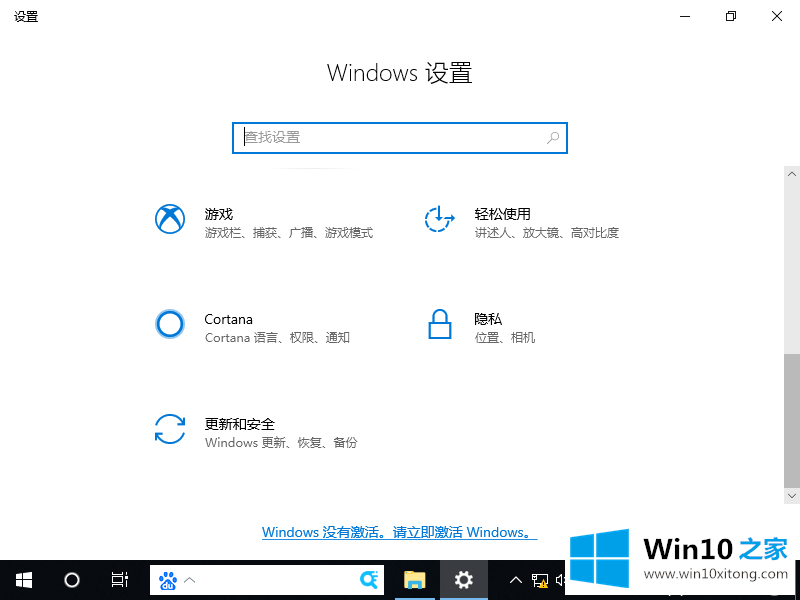
2.把它的窗口更新到最新版本,看看能不能解决。
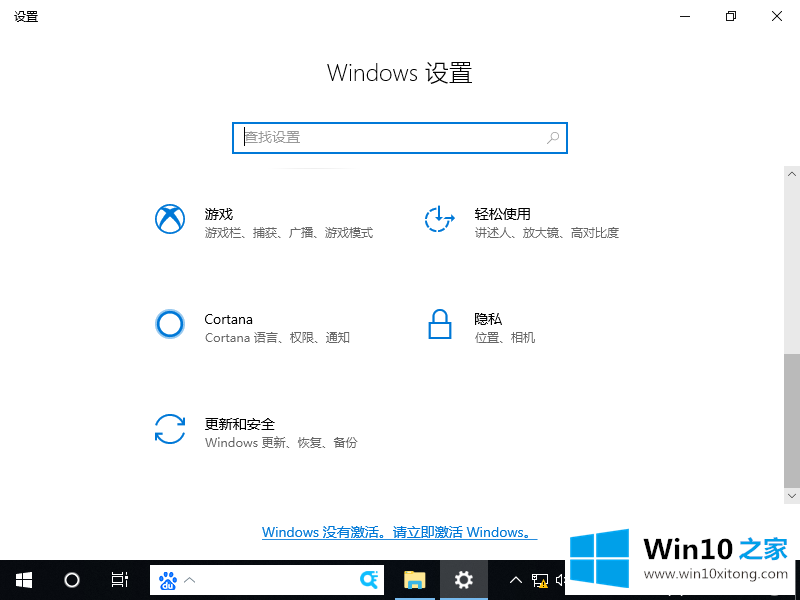
方法2:
1.右键点击开始,根据菜单选择设备管理器,检查显卡驱动。
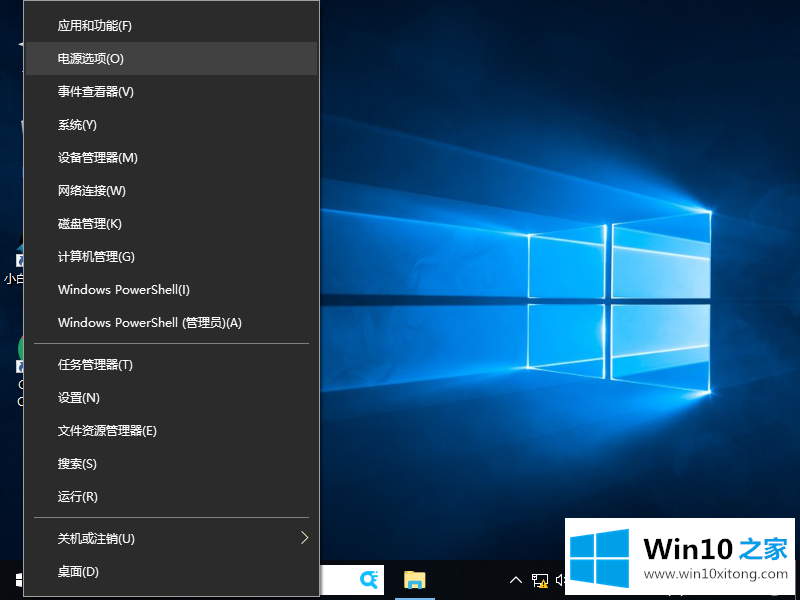
2.输入后,单击要展开的显示适配器,右键单击该适配器,选择扫描以检测硬件更改。
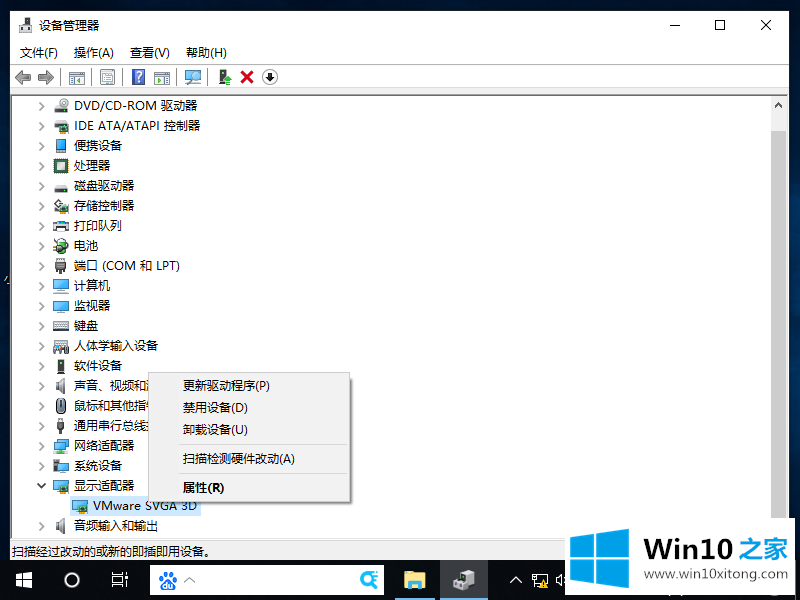
3.如果无法解决,请单击卸载并重新安装适配器。
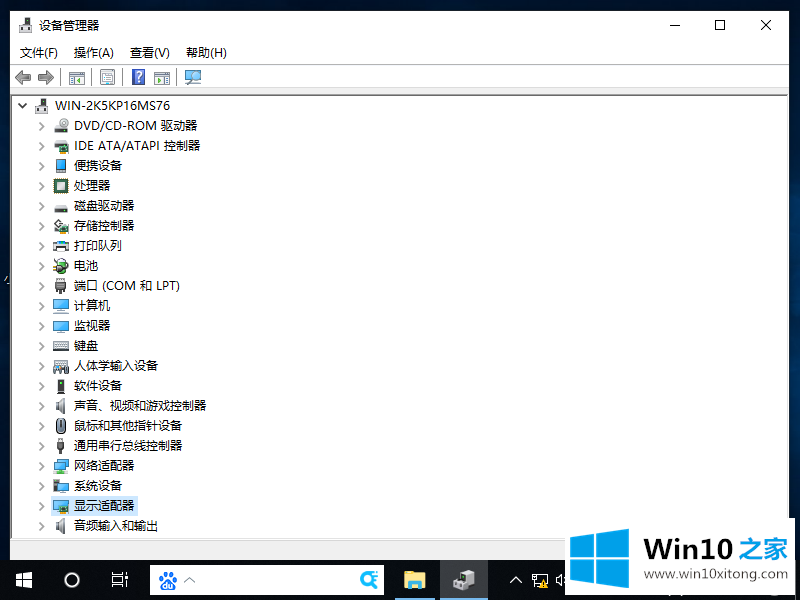
综上所述,以上内容是win10鼠标间歇性卡涩的修复方法。你学会了吗?
有关于Win10鼠标间歇性失灵卡顿是的详细解决方法到这里就给大家说完了,朋友们都学会如何操作了吗?对这个感兴趣的网友,可以用上面的方法试一试,希望对大家有所帮助。