
时间:2021-01-20 00:19:08 来源:www.win10xitong.com 作者:win10
你在用电脑系统办公的时候遇到了Win10系统创建快捷方式图标-Win10系统之家告诉您怎样在桌面设置程序问题吗?今天有一位网友说他遇到了,前来咨询怎么解决。这个Win10系统创建快捷方式图标-Win10系统之家告诉您怎样在桌面设置程序问题还难到了一些平时很懂win10的网友,那我们能不能自己解决这个Win10系统创建快捷方式图标-Win10系统之家告诉您怎样在桌面设置程序的问题呢?我们一起按照这个步伐来操作:1、选中需要创建快捷方式的文件或文件夹,单击鼠标右键,在弹出的快捷菜单中选择“发送到>桌面快捷方式”,:2、我们此时查看,桌面上多了一样东西,就是该文件的快捷方式图标,双击即可使用就完美的搞定了。下面就是有图有真相的详细说说Win10系统创建快捷方式图标-Win10系统之家告诉您怎样在桌面设置程序的操作要领。
方法一01.选中需要创建快捷方式的文件或文件夹,单击鼠标右键,在弹出的快捷菜单中选择“发送到>桌面快捷方式”,如图所示: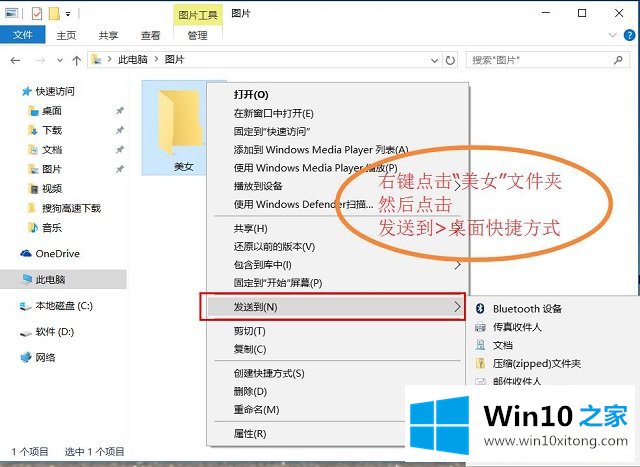 02.我们此时查看,桌面上多了一样东西,就是该文件的快捷方式图标,双击即可使用,如图:
02.我们此时查看,桌面上多了一样东西,就是该文件的快捷方式图标,双击即可使用,如图: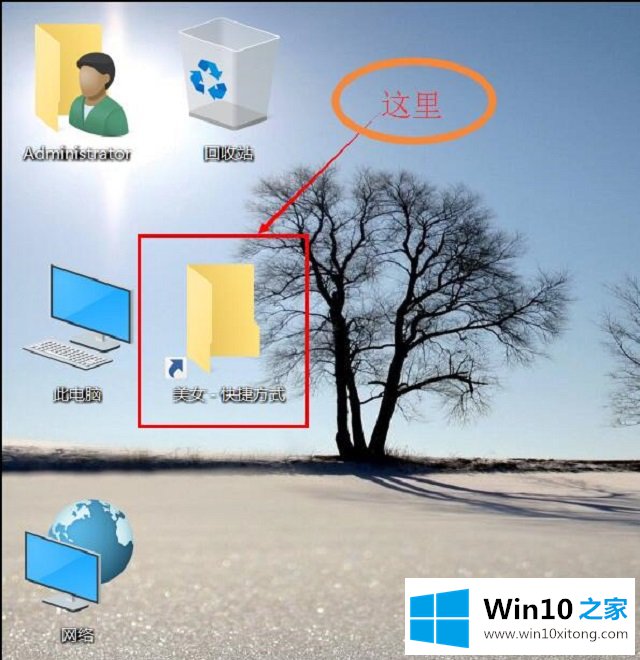 方法二01.选中需要创建快捷方式的文件或文件夹,单击鼠标右键,在弹出的快捷菜单中选择“创建快捷方式”,如图所示:
方法二01.选中需要创建快捷方式的文件或文件夹,单击鼠标右键,在弹出的快捷菜单中选择“创建快捷方式”,如图所示: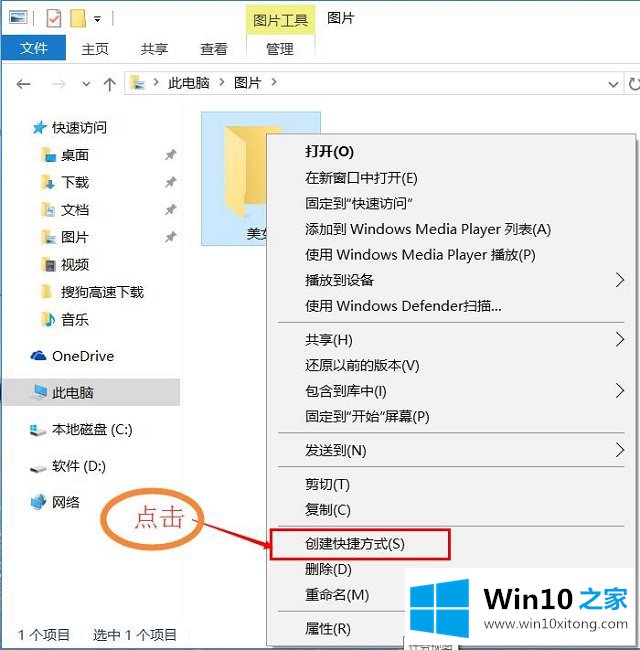 02.这时该文件或文件夹旁边会多出一个以该文件命名的快捷方式:
02.这时该文件或文件夹旁边会多出一个以该文件命名的快捷方式: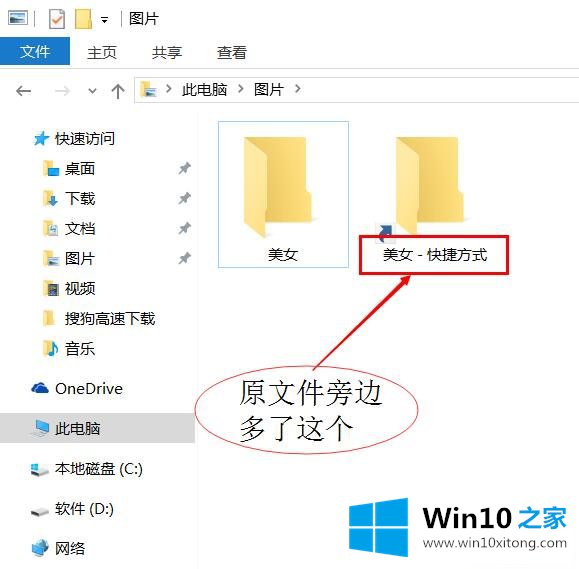 03.然后我们直接将该快捷方式拖放到桌面上就OK了。
03.然后我们直接将该快捷方式拖放到桌面上就OK了。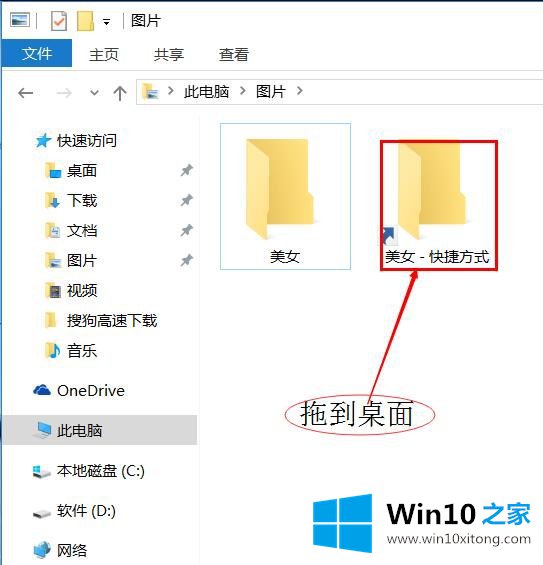
关于Win10系统创建快捷方式图标-Win10系统之家告诉您怎样在桌面设置程序的操作要领就给大家说到这里了,如果你还需要下载电脑系统,请继续关注本站