
时间:2021-01-19 15:53:56 来源:www.win10xitong.com 作者:win10
如果我们遇到Win10系统电源管理-设置电源管理(三)创建电源计划的问题该怎么办呢?小编就遇到过。这个问题还真把Win10系统电源管理-设置电源管理(三)创建电源计划很多电脑高手难住了。那我们自己要如何做呢?可以一步步的采取下面这个流程:1、在“电源选项”界面中,选择左侧的“创建电源计划“,。2、在弹出的对话框中,选择一个现有的计划模板,输入计划名称,单单击”下一步“按钮就搞定了。接下去我们就配合图片手把手的教各位Win10系统电源管理-设置电源管理(三)创建电源计划的解决手法。
01.在“电源选项”界面中,选择左侧的“创建电源计划“,如图所示。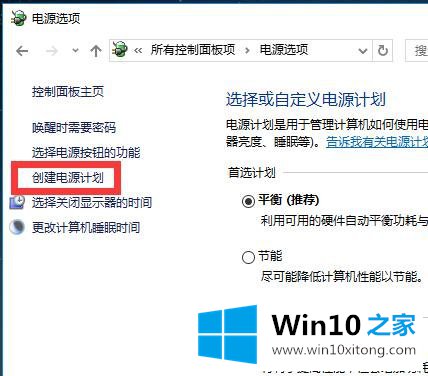 02.在弹出的对话框中,选择一个现有的计划模板,输入计划名称,单单击”下一步“按钮,如图所示。
02.在弹出的对话框中,选择一个现有的计划模板,输入计划名称,单单击”下一步“按钮,如图所示。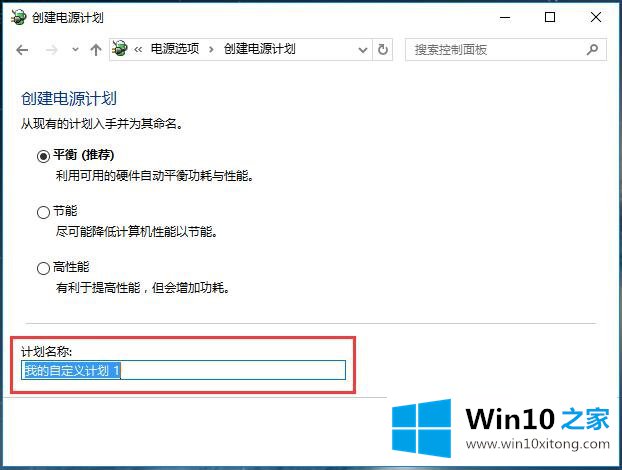 03.设置不用时关闭显示器的等待时间和进入睡眠状态的等待时间。完成后单击”创建“按钮,如图所示。
03.设置不用时关闭显示器的等待时间和进入睡眠状态的等待时间。完成后单击”创建“按钮,如图所示。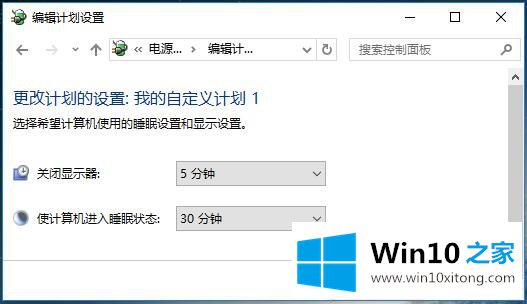 04.此时,可以在”电源计划“界面看到刚才建立的新的自定义电源计划,如图所示。
04.此时,可以在”电源计划“界面看到刚才建立的新的自定义电源计划,如图所示。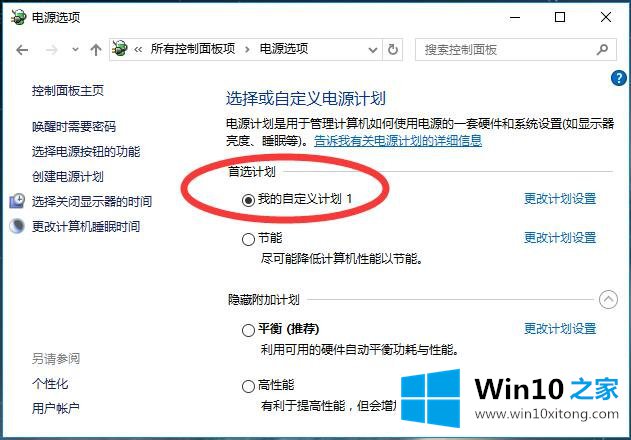
Win10系统电源管理-设置电源管理(三)创建电源计划的解决手法就给大家分享到这里了,各位的问题不知道有没有得到解决呢?如果你还有别的windows系统相关的问题,可以继续在本站查找阅读。