
时间:2021-01-19 04:05:19 来源:www.win10xitong.com 作者:win10
不管现在的win10系统有多稳定,只要试软件都会有问题存在。这不今天就有用户遇到了Win10系统高级修复-删除所有内容并重装Windows的情况,对于刚刚才接触win10系统的用户遇到了这个Win10系统高级修复-删除所有内容并重装Windows的情况就不知道怎么处理,要是你同样也被Win10系统高级修复-删除所有内容并重装Windows的问题所困扰,我们一起按照这个步伐来操作:1、打开“更新和安全”选项,切换至“恢复”选项面板,单击“开始”按钮开始配置。2、在“选择一个选项”对话框中,选择“删除所有内容”选项这样这个问题就可以很简单的搞定了。如果看得不是很懂,没关系,下面我们再一起来彻底学习一下Win10系统高级修复-删除所有内容并重装Windows的教程。
推荐系统下载:笔记本Win10纯净版
01.打开“更新和安全”选项,切换至“恢复”选项面板,单击“开始”按钮开始配置。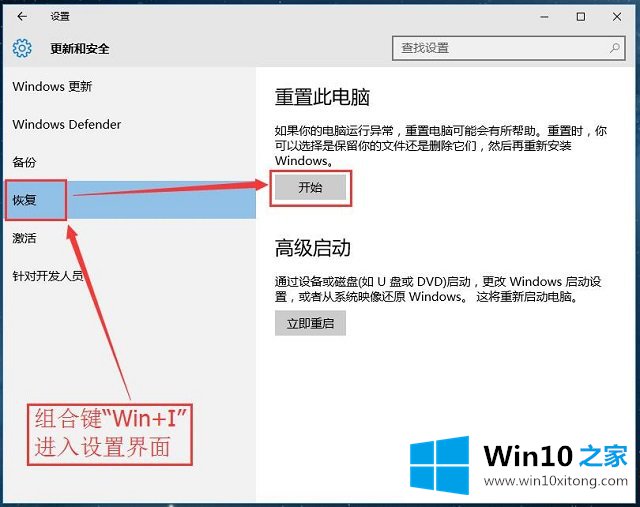 02.在“选择一个选项”对话框中,选择“删除所有内容”选项,如图所示。
02.在“选择一个选项”对话框中,选择“删除所有内容”选项,如图所示。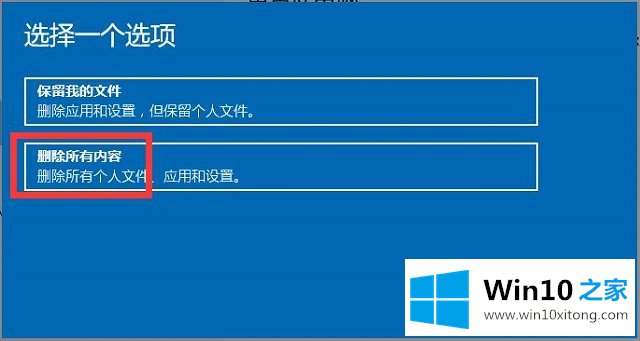 03.系统进行准备工作,稍等片刻,如图所示。
03.系统进行准备工作,稍等片刻,如图所示。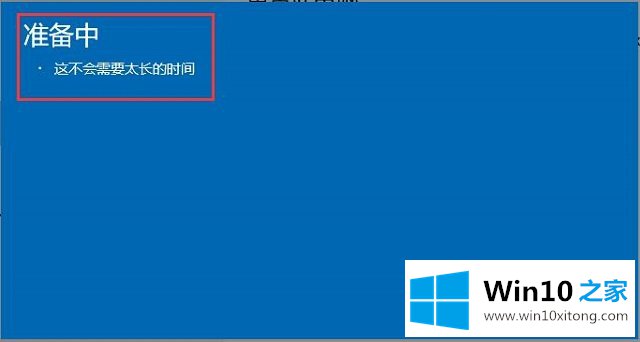 04.系统询问磁盘数量,并询问删除哪些驱动器的文件。选择“向我显示将会受到影响的驱动器列表”选项,如图所示。
04.系统询问磁盘数量,并询问删除哪些驱动器的文件。选择“向我显示将会受到影响的驱动器列表”选项,如图所示。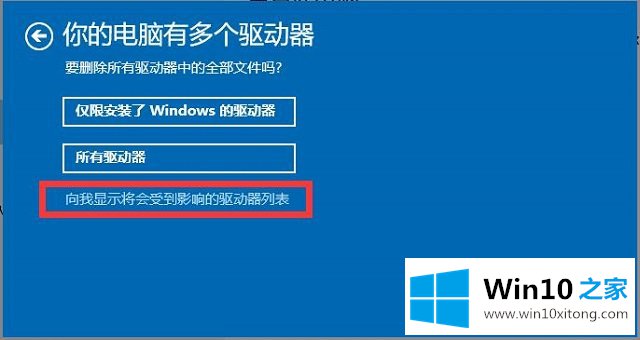 05.系统显示如果要删除所有驱动器中的文件,将会影响的分区。确定后,单击向左箭头符号,返回上级菜单,如图所示。
05.系统显示如果要删除所有驱动器中的文件,将会影响的分区。确定后,单击向左箭头符号,返回上级菜单,如图所示。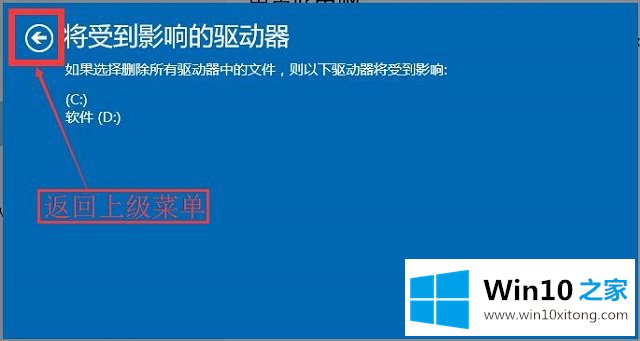 06.在驱动器管理界面中,选择“所有驱动器”选项进入“还要清理这些驱动器吗”对话框,如图所示。
06.在驱动器管理界面中,选择“所有驱动器”选项进入“还要清理这些驱动器吗”对话框,如图所示。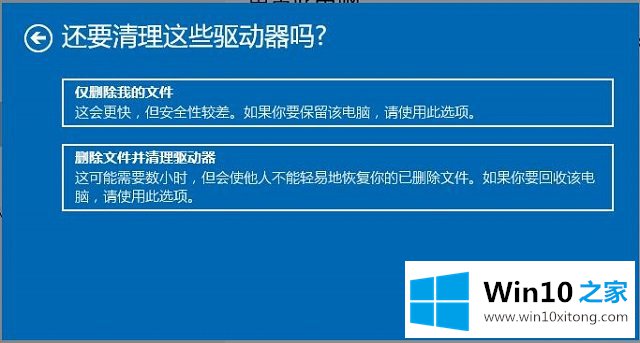 07根据需要做出选择,在此选择“删除文件并清理驱动器”选项,最后进入提示对话框,单击“初始化”即可,如图所示。
07根据需要做出选择,在此选择“删除文件并清理驱动器”选项,最后进入提示对话框,单击“初始化”即可,如图所示。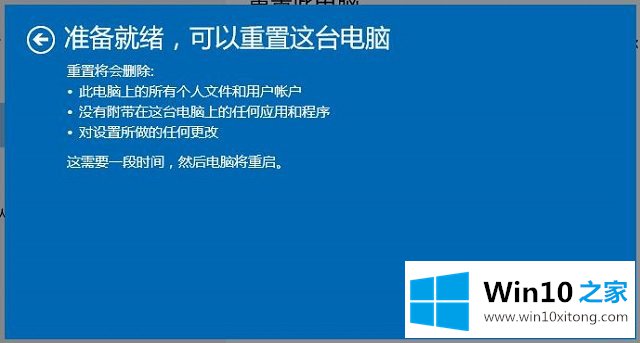 08.电脑进行重置工作,如图所示。完成后,再次进入Windows操作界面,将看到非常干净的桌面。
08.电脑进行重置工作,如图所示。完成后,再次进入Windows操作界面,将看到非常干净的桌面。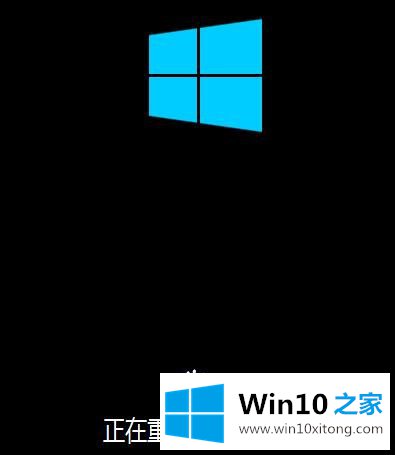
以上内容就是Win10系统高级修复-删除所有内容并重装Windows的教程,以上的文章如果对你的问题有所帮助,希望对本站多多支持。