
时间:2020-11-07 06:37:37 来源:www.win10xitong.com 作者:win10
你在用电脑系统办公的时候遇到了win10文件夹图标一大一小问题吗?今天有一位网友说他遇到了,前来咨询怎么解决。要是对于一些才接触win10系统的网友解决这个win10文件夹图标一大一小的情况就很困难,要是你也碰到了这个问题该怎么办呢?小编直接给出操作步骤:1、首先可以点击文件夹中的“查看”菜单。2、在打开的查看工具栏上点击“大图标”图标这样这个问题就可以很简单的搞定了。这样讲肯定大家肯定是不明白的,接下来我们就结合图片非常详细的说一下win10文件夹图标一大一小的详细处理要领。
Win10文件夹图标统一方法:
1.首先,单击文件夹中的“查看”菜单。
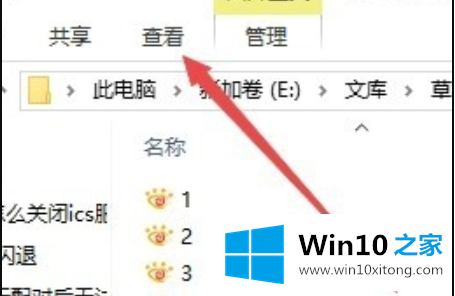
2.单击打开的查看工具栏上的“大图标”图标。
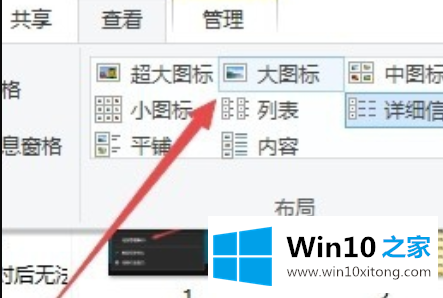
3.然后单击工具栏右侧的“选项”图标。
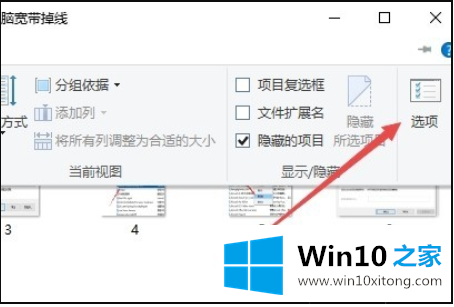
4.此时,可以打开Windows10系统的文件夹选项窗口,点击窗口中的“查看”选项卡。
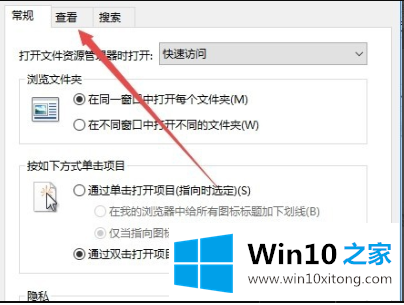
5.在打开的窗口中单击“应用到文件夹”图标。
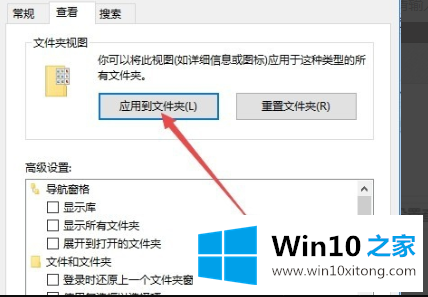
6.将弹出一个提示,确认文件夹的应用程序设置,并单击“是”按钮。
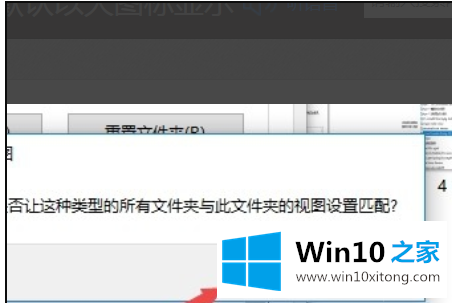
7.这时候我们每次打开文件夹,里面的文件都是以大图标的样式显示,非常直观,用户可以根据自己的习惯调整图标的统一大小。
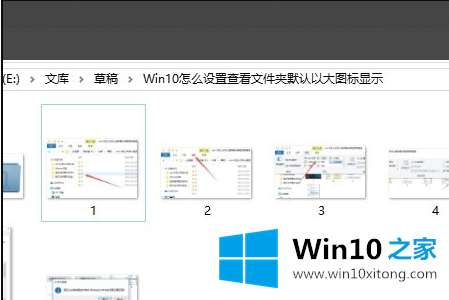
以上是统一win10文件夹图标的方法。有需要的朋友可以通过编辑上面提到的图形教程来尝试一下。这种操作方法并不难,简单易用。千万别错过。
以上内容就是win10文件夹图标一大一小的详细处理要领,如果你还有其他的问题需要小编帮助,可以告诉小编。你对本站的支持,我们非常感谢。