
时间:2021-01-18 23:47:35 来源:www.win10xitong.com 作者:win10
win10系统对大家来说可能都不会陌生,但是还是会遇到Win10系统截图工具-如何对截图进行编辑操作的问题时不知道如何解决。Win10系统截图工具-如何对截图进行编辑操作这样的情况还真的把很多电脑高手都为难住了,那我们要怎么面对这个Win10系统截图工具-如何对截图进行编辑操作的问题呢?可以一步步的采取下面这个流程:1、在“截图工具”界面中,单击“笔”按钮,在图片上进行勾画即可,。2、若对效果不满意,可单击“橡皮檫”按钮,单击所需修改的位置,即可擦除就这个问题很简单的解决了。这样讲肯定大家肯定是不明白的,接下来我们就结合图片非常详细的说一下Win10系统截图工具-如何对截图进行编辑操作的办法。
推荐系统下载:系统之家Win10专业版
01.在“截图工具”界面中,单击“笔”按钮,在图片上进行勾画即可,如图所示。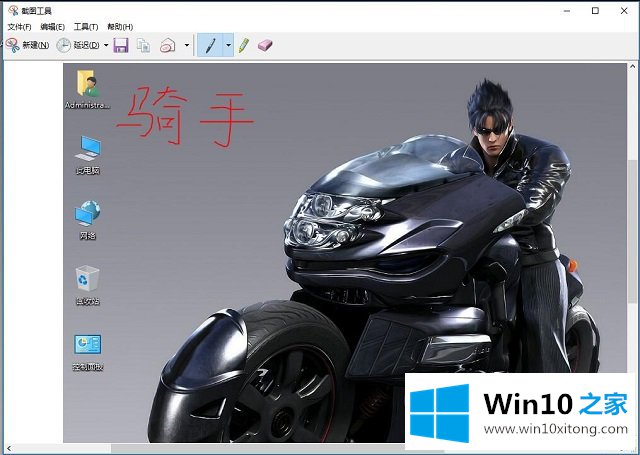 02.若对效果不满意,可单击“橡皮檫”按钮,单击所需修改的位置,即可擦除,如图所示。
02.若对效果不满意,可单击“橡皮檫”按钮,单击所需修改的位置,即可擦除,如图所示。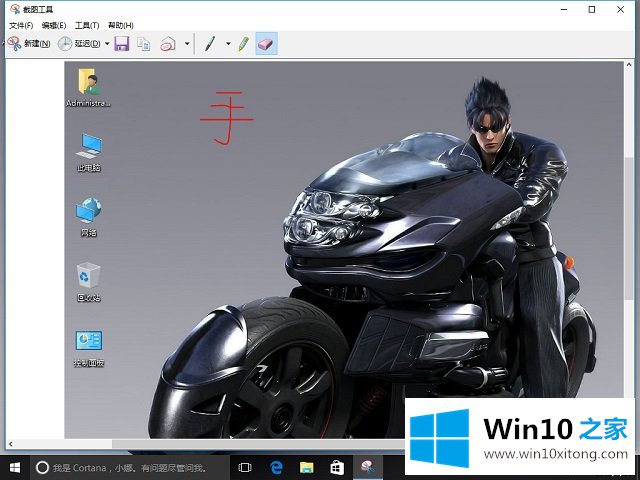 03.“笔”和“荧光笔”都可以进行标注,不同的是,笔是实体状态,荧光笔是半透明状态。另外,除了系统自带的三种颜色的笔外,用户还可以自定义笔的笔迹,如图所示。
03.“笔”和“荧光笔”都可以进行标注,不同的是,笔是实体状态,荧光笔是半透明状态。另外,除了系统自带的三种颜色的笔外,用户还可以自定义笔的笔迹,如图所示。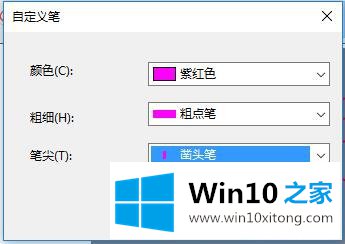 04.我们用自定义笔来进行标注,效果如下。
04.我们用自定义笔来进行标注,效果如下。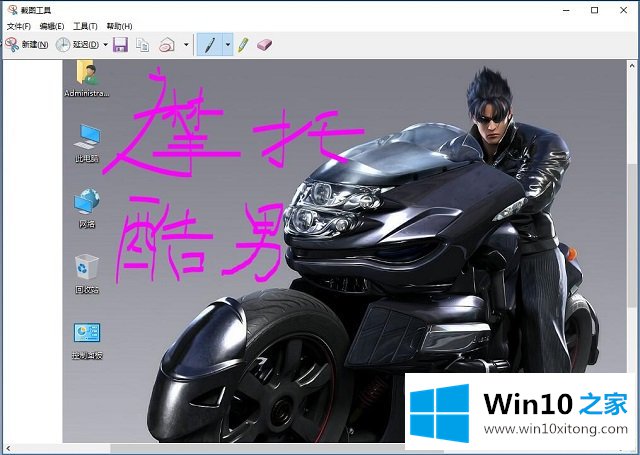
以上内容就是Win10系统截图工具-如何对截图进行编辑操作的办法,通过上面小编介绍的方法很简单的操作一下,即可解决这个问题。