
时间:2021-01-11 01:57:51 来源:www.win10xitong.com 作者:win10
随着win10系统不断的更新升级,到现在已经非常稳定了,但仍然还是要遇到win10系统提示打印机错误的问题。很多老鸟对这个win10系统提示打印机错误的情况都不是很了解,我们其实完全可以慢慢来解决这个win10系统提示打印机错误的问题,我们在查阅很多资料后,确定这样的步骤可以解决:1、首先将打印机关闭。2、在电脑上使用快捷键win+R打开运行窗口,输入“services.msc”,点击确定,打开服务窗口即可很轻松的完成了。下面我们一起来看下详细的win10系统提示打印机错误的详尽处理技巧。
1、首先将打印机关闭。

2、在电脑上使用快捷键win+R打开运行窗口,输入“services.msc”,点击确定,打开服务窗口。
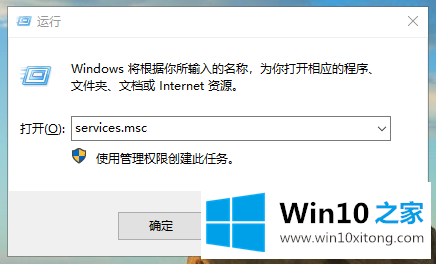
3、找到“Print Spooler”服务,右键选择停止。
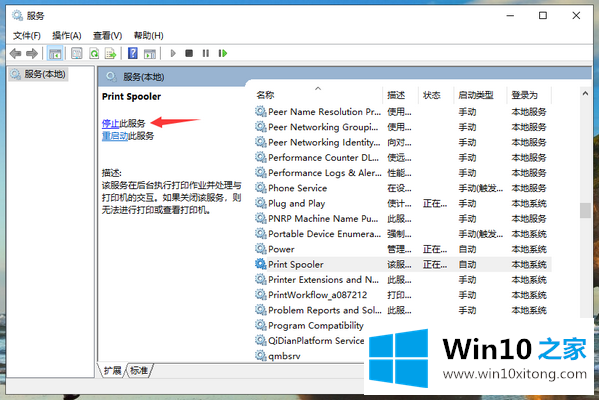
4、打开打印机,清除打印机上的打印任务。再次右键“Print Spooler”服务,点击启动。
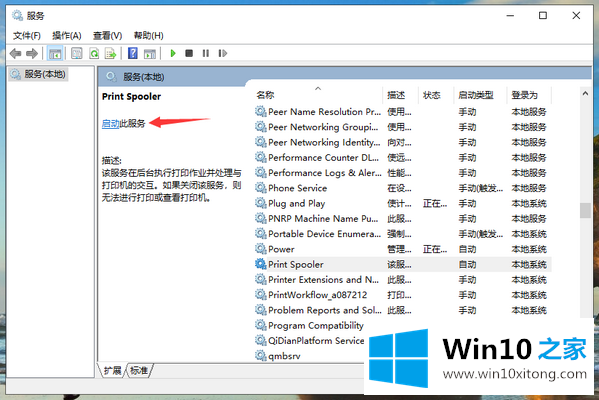
通过上面的操作,打印机一般就能恢复正常了。
win10系统提示打印机错误的详尽处理技巧在上面的文章中已经由小编很清楚的讲解了,欢迎大家给小编进行留言。