
时间:2020-12-29 08:04:40 来源:www.win10xitong.com 作者:win10
小编每日都会收到很多网友来咨询各种各样的电脑系统问题,今天就有一位网友说他遇到了win10桌面图标小喇叭不见了的情况,有可能我们都会遇到win10桌面图标小喇叭不见了这样的情况吧,那么这个win10桌面图标小喇叭不见了问题该如何才能处理呢?方法肯定是有的,我们只需要按照:1.首先查看自己电脑声卡驱动是否正常,如果声卡驱动不正常,我们需要安装声卡驱动;2.点击电脑的开始菜单,然后找到这里的设置按钮打开就轻而易举的处理好了。下面我们就一步一步的来说下win10桌面图标小喇叭不见了的操作介绍。
方法一,
1.首先检查你电脑的声卡驱动是否正常。如果声卡驱动不正常,我们需要安装声卡驱动;
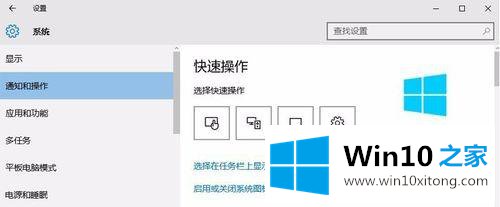
2.点击电脑的开始菜单,然后在这里找到设置按钮打开;
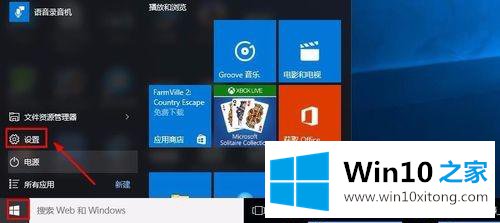
3.设置界面。我们点击这里的系统选项进入。
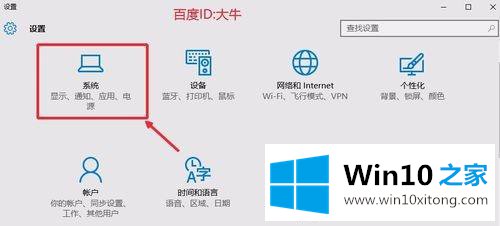
4.在通知和操作过程中,单击右侧的图标来启用或关闭系统。
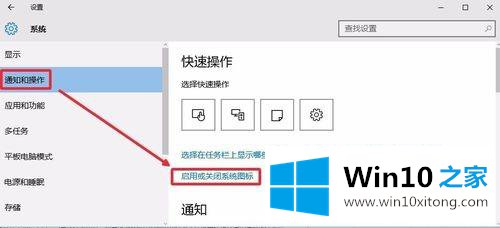
5.找到此时打开的窗口中的音量,然后打开右边的开关。
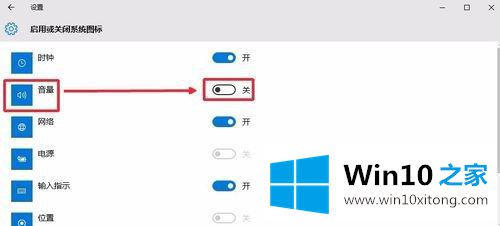
6.如果你有时候发现音量图标是这样的,我们可以处理。

7.我们只需要在通知和操作中选择任务栏上显示哪些图标。
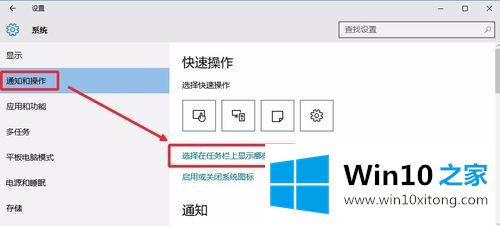
8.在这里,根据自己的需要调整是否打开通知区显示图标的开关。
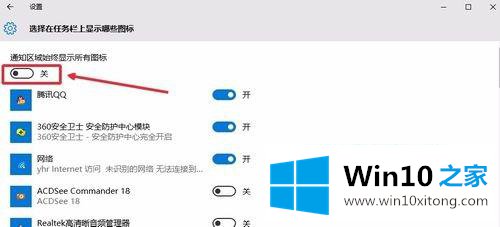
方法2,
1.在任务栏上单击鼠标右键,打开任务管理器;
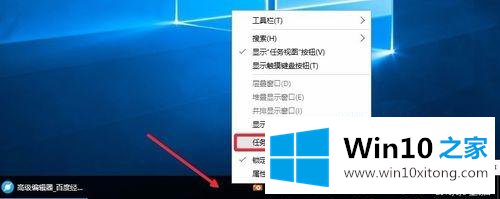
2.在任务管理器中单击服务底部的打开服务按钮进行输入;
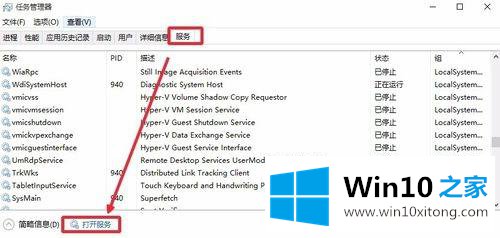
3.在服务窗口,我们找到了windows音频服务的打开状态,当然可以手动重启。
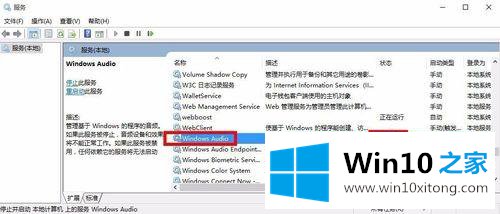
以上是win10桌面图标小音箱消失的详细解决方案。遇到同样情况的用户可以按照上述方法解决。
在上面的文章中小编结合图片的方式详细的解读了win10桌面图标小喇叭不见了的操作介绍,这篇文章应该会帮助大家解决这个问题,同时希望大家多多支持本站。